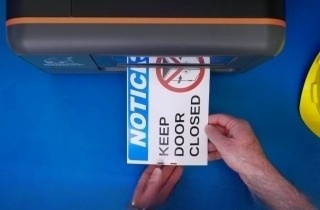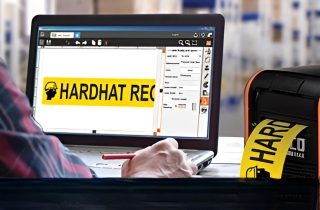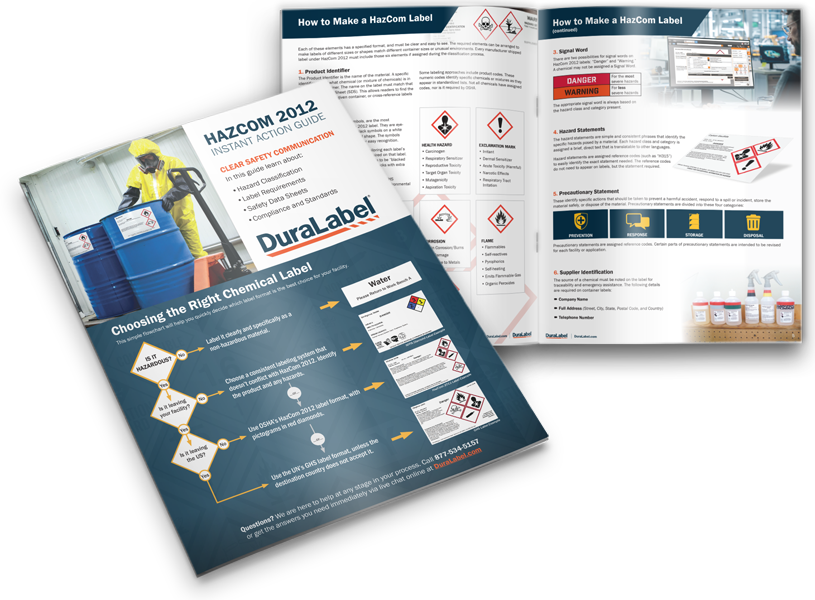Create Globally Harmonized System labels easily with DuraSuite Labeling Software's GHS Module. Start by opening DuraSuite Software. Click the Globally Harmonized System icon, then click GHS International.
Now click the New Label button on the DuraSuite toolbar. The GHS label template appears. Enter the name of the chemical for your GHS label. Then, enter the UN Number and the CAS Number in the fields provided. Be sure to print out a GHS Safety Data Sheet for each chemical you plan to make a label for. Safety Data Sheets contain much of the information you'll need to populate your GHS labels. If you're missing a safety data sheet, request one from your supplier, or contact the chemical manufacturer directly.
Even if you have an up to date material safety data sheet you'll need a safety data sheet to ensure you have all the information required for a GHS label. GHS label templates include comprehensive Hazard Statement and Precautionary Statement databases. Use the button next to the Hazards Statements field to open the Hazard Statements menu. Double-click on a hazard heading to view the hazard statements. Select the appropriate statement, using your Safety Data Sheet as a guide. Now click OK. The hazard statement you chose appears on your label template. To add a precautionary statement to your GHS label, click on the Precautionary Statements button and select appropriate entries from the menu that appears. With your choice highlighted, click the arrow to the right of the menu or double-click on the selected statement.
When finished, click OK. The entries you chose now appear on your GHS label template. The GHS module's Supplemental Information field lets you enter additional information. This can include cautionary statements or anything that might be appropriate for your label. Include the chemical supplier's name and contact information on your GHS label. Click the button to the right of the Supplier Information field. An Edit Supplier Information window opens. Enter the chemical supplier's name, address and telephone number in the fields provided. When finished, click OK. The supplier's name is displayed on your label template and stored in the GHS module's database. The label's Signal Word is selected automatically, based on the hazard statement selected. You can change a label's Signal Word by pressing the Advanced button on the GHS toolbar. Choose Danger or Warning from the Signal Word drop-down menu. Your choice will be saved with your label. Appropriate pictograms are chosen based on the hazard statements you selected, though you can add additional ones. With the Advanced button selected, click the button next to your label template's pictogram section. Select from 11 unique pictograms.
A GHS label template can accommodate up to four hazard pictograms. Move the pictograms you want to include from the Available section to the Selected section using the arrow provided. You can also remove a pictogram from the Selected section using the appropriate arrow. Click OK to add the pictograms located in the Selected section onto your label template. Click the toolbar's Save Label icon to save and display your label. Be sure your DuraLabel printer is loaded with the correct size and type of supply. GHS labels require pre-printed black mark supply with blank red diamonds that surround the pictograms. When ready to print, select File, then print. Click the Preferences button and select the Stock tab. Now select Labels With Marks from the Type drop-down menu. Click OK and your GHS label will print to your specifications. For more information, call 1-888-786-9223, or visit us online at DuraLabel.com.
Related Resources
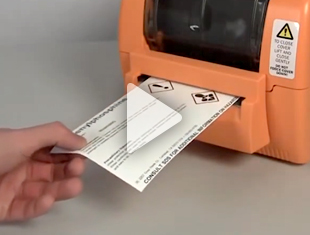
Create HCS HazCom 2012 Compliant Labels with DuraSuite
Start by opening DuraSuite Software. Click the Globally Harmonized System icon, and then click HCS / HazCom ...
Watch Now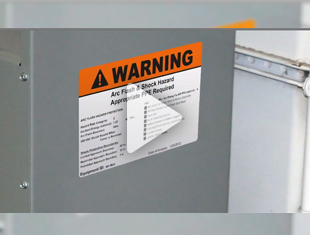
Create Arc Flash Labels with DuraSuite
Open DuraSuite software and select the arc flash module and a label size. Your label template is displayed. ...
Watch Now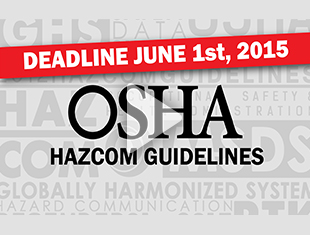
OSHA Hazard Communication and HazCom 2012
There've been a lot of questions surrounding OSHA's Hazard Communication, or HazCom 2012 guidelines- let's ...
Watch Now.png)