Proper ammonia pipe marking is a critical factor in facility safety and efficiency. Pipes containing ammonia require compliant colors and layouts to comply with national IIAR standards. An ammonia pipe marker looks like this. The system component abbreviation is located here, followed by the physical state of the contents, whether they're liquid, vapor, or both. The marker body contains the word ammonia. Here, is the pressure level, either high, or low. Lastly, the flow direction of the system contents is indicated with arrows.
DuraSuite labeling software comes with an easy to use ammonia pipe marking module that allows you to design and print standardized ammonia pipe markers quickly and easily. Start by opening DuraSuite and clicking on the pipe markers module, then on Ammonia Pipe Marking. The first step is selecting the outside pipe diameter that the label will be applied to. This will auto adjust the size parameters for everything on the label. You can adjust and fine tune these if needed, but for now we'll just select a default size of a two and a half to six inch pipe diameter. You will see a representation of the label at the bottom of the module. In the Marker Type box, you have the option to make a Pipe Marker, or a Component Marker. Component markers are placed on specific components, while pipe markers label a pipe's contents. We'll setup a pipe marker to label the flow direction of a pipe.
Next, identify the component in the abbreviation menu. We'll select Booster Discharge for this example. You can add additional components by clicking on edit list, scrolling to the bottom, then typing in a system component and abbreviation not currently on the list, and then clicking OK. Under Physical State, identify if the contents are liquid, vapor, or both. Notice that the label representation reflects these changes every time you make a change. Identify if the pressure is high or low. Under Arrow Print Option, you can put no arrows on the label, include placeholders for arrow wraps, or print arrows on the base label. Arrows on the base label can be on just the left side, both sides, or just the right side. Adjust this option in arrow locations. Choose from eighteen different arrow types in this section.
At this point, go ahead and print the label by going to file, then print. After printing, we are ready to add the compliant color information to the label. Pre-made physical state and pressure labels are available through Duralabel. These make adding the compliant color information fast and easy. If you run out of or don't have any pre-made color labels, you can view printable color templates under the Physical State/Pressure Templates tab. In this example, the liquid and low templates are auto-sized to fit the label. To print, select either one and click the print icon. Make sure to load the correct supply before printing. Now apply the appropriate colored label to the yellow pipe marker we printed earlier. Remove the adhesive backing and apply directly onto the label. Your ammonia pipe marker is now ready to be applied.
Arrow wraps can be added to enhance the visibility of a pipe markers flow direction. In the Arrow Wrap tab, choose the outside pipe diameter from the drop-down menu. More options allow for fine tuning and different arrow types. To print, click the print icon. If you plan to use arrow wraps, go to the base label tab. Under Arrow Print Option, select Print Placeholders for arrow wrap and choose the arrow direction. This will create a void area for applying the arrow wrap. Make sure to apply the pipe marker first, and then the arrow wrap.
For more information about DuraSuite or ammonia pipe markers, call 1-888-326-9244 or visit us online at DuraLabel dot com.
Related Resources

PathFinder Forklift Durability Test
In this video, we'll put PathFinder floor marking tape to the test-having a forklift do a series of ...
Watch Now
IIAR Pipe Marking Labels
Is this label compliant? How do you know? Can you point out what needs to change? The IIAR, or International ...
Watch Now
How To Install Floor Marking Corners
First, peel the liner away from the adhesive backing. Then, when property aligned- apply one end of the T or ...
Watch NowGet Started
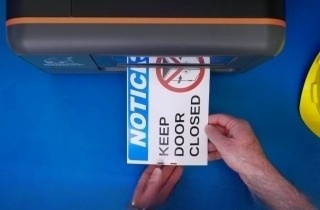
Print Your Own Signs
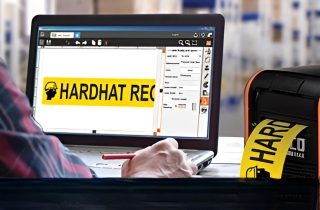
Free Label Design Software

.png)


