- Home
- >
- Resources
- >
- Knowledge base
- >
- Menu Functions for DuraLabel Catalyst
Resource Navigation
Menu Functions for DuraLabel Catalyst
17
January,
2024
3 MINUTE READ

Overview
This section lists the menus accessed via the controls on the printer?s operator panel and displayed in the LCD window.
Operator Panel
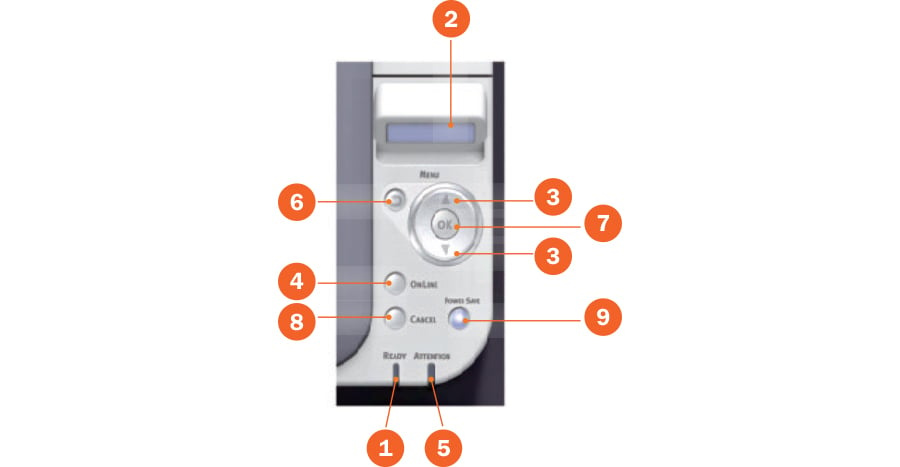
- READY LED
- ON: Ready to receive data.
- BLINKING: Processing data.
- OFF: Offline.
- DISPLAY
- Displays the printer status and any error messages.
- MENU Buttons
- In the ONLINE or OFFLINE mode: enters the Menu mode.
- In the Menu mode: forwards or reverses the menu item displayed.
- Press for 2 secs. or longer to fast forward or reverse.
- ONLINE Button
- Switches between ONLINE and OFFLINE.
- Exits the menu and goes ONLINE when pressed in the Menu mode. Forces printing on the paper currently loaded when pressed with ?WRONG PAPER? or ?WRONG PAPER SIZE? displayed.
- ATTENTION LED
- ON: A warning occurs. Printing may be possible (e.g low toner).
- BLINKING: An error occurs. Printing not possible (e.g. toner empty).
- OFF: Normal condition.
- BACK Button
- Returns to the previous higher level menu item
- OK Button
- In the ONLINE or OFFLINE mode: enters the Menu mode.
- In the Menu mode: determines the setting selected.
- CANCEL Button
- Deletes the data being printed or received when pressed for two seconds or longer.
- Deletes the data when pressed for two seconds or longer when WRONG PAPER SIZE, RUN OUT OF PAPER, TRAY 1 IS OPEN, or TRAY 1 IS NOT FOUND is displayed.
- Exits the menu and goes ONLINE when pressed in the Menu mode.
- POWER SAVE Button & LED
- Pressing this button switches the machine into power save mode or wakes the machine up from power save mode.
- ON: Power save state.
- BLINKING: Sleep state.
- OFF: When machine is ready to print or powered off.
How to Change the Settings: User
It should be noted that many of these settings can be, and often are, overridden by settings in the Windows printer drivers. However, several of the driver settings can be set to ?Printer Setting?, which will then default to the settings entered in these printer menus.
Where applicable, factory default settings are shown in bold type in the following tables.
In the normal operating condition, known as ?standby,? the printer?s LCD window will show ?ONLINE.? In this condition, to enter the menu system, press the up and down Menu buttons on the operator panel to move up and down through the list of menus until the menu you wish to view is displayed. Then proceed as follows:
- Press OK to enter the menu.
- Use the up and down MENU buttons on the control panel to scroll through the menus. When the item you want to change is displayed, press OK to view the submenus for that item.
- Use the up and down MENU buttons to move up and down through the submenu items. When the item you want to change is displayed press OK to display the setting.
- Use the up and down MENU buttons to move up and down through the available settings for the sub-menu item. When the item you want to change is displayed press OK to display the setting. An asterisk (*) will appear next to the setting, indicating that this setting is currently in effect.
- Do one of the following:
- Press BACK again to move up to the list of menus; or?
- Press ONLINE or CANCEL to exit from the menu system and return to standby.
How to Change the Settings: Administrator
You can set whether to ENABLE or DISABLE each category in the user menu.
Disabled categories are not displayed in the User?s menu. Only a system administrator can change these settings.
- Turn OFF the printer.
- Turn ON the printer while pressing the OK When ADMIN MENU appears, take your finger off the button.
- Press the OK
- At the Enter Password prompt, enter the Admin password:
- Using the up and down MENU buttons, scroll to the required letter/digit.
- Press the OK button to input and move to the next letter/digit.
- Repeat steps (a) and (b) until all letters/digits are entered.
- Enter your 6 to 12 digit password. (The default password is aaaaaa).
- Press the OK
- Press the up and down MENU button until the ?category? you want to change is displayed.
- Press the OK
- Press the up and down MENU button until the ?item? you want to change is displayed.
- Press the OK button.
- Using the up and down MENU button, identify the parameter as required.
- Press the OK button to enter an asterisk (*) on the right side of the setting selected.
- Press the ONLINE button to switch to online. The machine will automatically reboot.
Menus
NOTE: This guide is written to cover a number of models and as such may reference menu items or features that your machine does not have installed or does not support.
You can view a full list of printer menus and related settings here.
More Support Options
If you have any questions about using your DuraLabel Catalyst printer, get help from DuraLabel? world-class support team by calling 800-788-5572 or visiting DuraLabel.com. We?re here to help with all your labeling needs!
RELATED RESOURCES
Printer Settings for DuraLabel Catalyst
Overview Your printer?s operator panel menus provide access to many options. The Windows printer driver also ...
Watch NowMain Screen Tour on DuraLabel Toro Max
Overview The Toro Max home screen appears when you turn the system on, and you can return to it by clicking ...
Watch NowPrinter Settings for DuraLabel 4000
Overview We recommend checking your DuraLabel 4000?s settings before beginning any print job. Changes to ...
Watch Now.png)


