- Home
- >
- Resources
- >
- Knowledge base
- >
- Printer Settings for DuraLabel Catalyst
Resource Navigation
Printer Settings for DuraLabel Catalyst
17
January,
2024
6 MINUTE READ
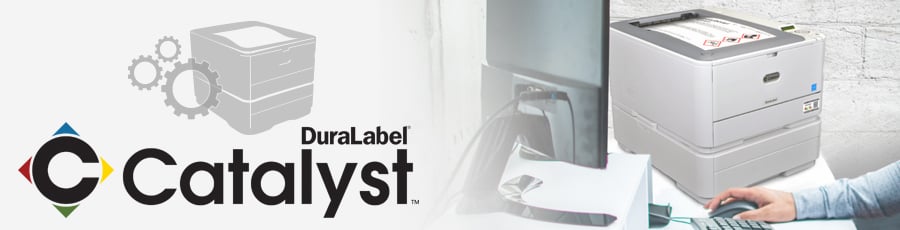
Overview
Your printer?s operator panel menus provide access to many options.
The Windows printer driver also contains settings for many of these items. Where items in the printer driver are the same as those in the operator panel menus, and you print documents from Windows, the settings in the Windows printer driver will override those items in the operator panel menus.
Like visuals? You can view examples here: DuraLabel Catalyst User Guide
Standard Print Settings
When you choose to print your document from a Windows application program a print dialog box appears. This dialog usually specifies the name of the printer on which you will print your document. Next to the printer name is a Properties button.
When you click Properties, a new window opens which contains commonly used print settings. Your initial print window may differ from what is shown, as different programs sometimes display a customized print window with additional program-specific settings. All standard settings will be available to you regardless of the appearance of this window.
Settings you change here will usually only be retained for as long as that program is open. If you wish to change default settings that apply to all files printed from your computer to Catalyst, this can be done through Catalyst settings in Windows. (See ?Windows Control Panel Settings?.) To change Catalyst settings for all users, some settings can be changed via the Catalyst panel (see ?Menu Functions?) or contact your Systems Administrator.
If default settings may not work for your print job, click Properties on the print window. Print properties are divided into four subcategories: Layout, Paper/Quality, Job Options, and Color.
LAYOUT TAB
- Orientation: can be set to either Portrait (tall) or Landscape (wide)
- Print on Both Sides: lets you choose the orientation of the reverse side, if printing two-sided
- Page Order: lets you choose which order to print your documents or labels
- Page Format: lets you print multiple pages on a single page. This option will automatically reduce page size and lay out the document as shown to the right of the Page Format setting. You can choose to print up to 16 pages per sheet (two-sided if printing to paper), with or without borders. You can also print the document as a booklet
- Advanced: offers advanced options (see next section)
ADVANCED OPTIONS
- Paper Size: Choose paper size from a drop-down list.
- Graphic: ICM is a color matching system which adjusts colors to make them more accurately represent your document. Selecting this setting may result in a slower printing speed.
- TrueType Font: Substitute with Device Font will print documents faster by substituting equivalent printer fonts if a document font is unavailable. (Font substitutions are already set but if you prefer to choose your own, see ?Font Substitution Table? in Device Settings tab.)
- If unexpected characters print, change this setting to Download as Softfont, which will download the document fonts to the printer.
- Document Options: Advanced Printing Features allows access to advanced operations. Pages Per Sheet Layout and Booklet Binding Edge impact the layout of items described in the Page Format setting (setting #4 in the ?Layout tab? section).
- Postscript Options: These options can be adjusted if some characters or fonts are not printing as expected.
- Printer Features: These settings affect which trays Catalyst will pull media from. By default, it will pull from Tray 1 (upper tray), then Tray 2 (lower tray) if Tray 1 is empty. It will only pull from the multi-purpose tray when print settings specify this. (This is covered in the next section.) You can adjust these settings if different behavior is desired. You can also set the Media Type to thinner or thicker if printer is jamming frequently or toner is not adhering well to media.
PAPER/QUALITY TAB
- Paper Source: The default setting is Tray 1 (upper tray). This is the preferred tray for 8.5? x 11? label stock. Plain paper should be placed in Tray 1 or Tray 2 (lower tray). 6.5? x 9.5? Catalyst label stock must be placed in the multi-purpose tray and this setting must be selected from the Paper Source drop-down when printing. For more information on loading stock into trays, see ?Loading Paper?.
- Color: If you prefer your document to print in black/white, this can be changed here.
- Advanced: offers advanced settings (see ?Advanced Options? setting in the ?Layout tab? section above).
JOB OPTIONS TAB
- Quality: This setting adjusts the amount of toner that is placed onto the print. It can be adjusted for fine lines or detailed work.
- Job Type: This setting allows you to set the number of copies or scaling size of a print job.
- Other options:
- Watermarks or Overlays lets you create an automatic watermark or postscript form overlay to be placed over printed items.
- Advanced lets you print as a mirror image of the document, change line detail, or run a maintenance cycle prior to printing.
- About shows the current printer driver version and PPD version in use.
- Default restores default settings to anything previously selected within this tab.
COLOR TAB
- Color Mode: Lets you adjust color matching options, such as switching to CMYK or setting colors to match a monitor or digital camera.
- Toner Saving: This setting decreases the density of toner placed on a print.
- Other options:
- Advanced lets you print color separations and set other advanced color options.
- Default restores default settings to anything previously selected within this tab.
Windows Control Panel Settings
If you wish to change default settings that apply to all files printed from your computer to Catalyst, this can be done through Catalyst settings in Windows. If you are not an Administrator, these settings may only apply when you are logged into the computer. To change Catalyst settings for all users, some settings can be changed via the Catalyst panel (see ?Menu Functions? in the User Guide) or contact your Systems Administrator.
Accessing Catalyst settings through the Windows Control Panel offers you a more extensive range of settings than what is typically shown while printing from within a program. Altered settings will be retained even after rebooting.
- In Windows XP: Click Start, then Control Panel, then choose Printers and Other Hardware, and click Printers and Faxes. Double-click DuraLabel Catalyst. On menu click Printer, then choose Properties.
- In Windows 7: Click Start, then select Devices and Printers. Double-click DuraLabel Catalyst. On menu click Printer, then choose Properties.
- In Windows 8: Swipe from the right side of the screen and touch Settings, then touch Change PC Settings. Choose PC and Devices, then touch Devices. Touch DuraLabel Catalyst.
GENERAL TAB
- This area lists some of the main features of your printer.
- This button opens the same windows as described earlier for items which can be set from within application programs. Changes you make here, however, will become the new default settings for all Windows applications.
- This button prints a test page to ensure that your printer is working.
SHARING AND PORTS TAB
These settings should only be changed by a Systems Administrator and may be disabled (greyed out) by default.
ADVANCED TAB
- You can specify which times of day your printer will be available.
- Indicates current priority, from 1 (lowest) to 99 (highest). Highest priority documents will print first.
- Specifies that documents should be spooled (stored in a special print file) before being printed. The document is then printed in the background, allowing your application program to become available more quickly.
- This specifies that printing should not start until the last page has been spooled. If your application program needs a lot of time for further computation in the middle of printing, causing the print job to pause for more than a short period, the printer could prematurely assume that the document has finished. Selecting this option would prevent that situation, but printing will be completed a little later, as the start is delayed.
- This is the opposite choice to the one above. Printing starts as soon as possible after the document begins spooling.
- This specifies that the document should not be spooled but printed directly. Your application will not normally be ready for further use until the print job is complete. This requires less disk space on your computer since there is no spool file.
- Directs the spooler to check the document setup and match it to the printer setup before sending the document to print. If a mismatch is detected, the document is held in the print queue and does not print until the printer setup is changed and the document restarted from the print queue. Mismatched documents in the queue will not prevent correctly matched documents from printing.
- Specifies that the spooler should favor documents which have completed spooling when deciding which document to print next, even if completed documents are lower priority than documents which are still spooling. If no documents have completed spooling, the spooler will favor larger spooling documents over shorter ones. Use this option if you want to maximize printer efficiency. When this option is disabled the spooler chooses documents based only on their priority settings.
- Specifies that the spooler should not delete documents after they are completed. This allows documents to be re submitted to the printer from the spooler instead of printing again from the application program. If you use this option frequently it will require large amounts of disk space on your computer.
- Specifies whether advanced features, such as booklet printing, page order and pages per sheet, are available, depending on your printer. For normal printing keep this option enabled. If compatibility problems occur you can disable the feature. However, these advanced options may then not be available, even though the hardware might support them.
- This button provides access to the same setup windows as when printing from applications. Changes made via the Windows Control Panel become the Windows default settings.
COLOR MANAGEMENT TAB
Color Management allows the Catalyst to sync its color settings with your monitor or a program that offers color management. You may also set printing defaults which are optimized for a specific rendering intent such as photography, charts, or documents with fine lines or small print.
SECURITY TAB
These settings should only be changed by a Systems Administrator and may be disabled (greyed out) by default.
DEVICE SETTINGS TAB
- Form to Tray Assignment: if one tray will be dedicated to a certain document size, this can be set as a default.
- Font Substitution Table: this setting allows you to override the printer?s default font substitutions. For more information see ?TrueType Font? in Advanced Options. Note that these substitutions will only apply to print jobs sent from this computer unless a Systems Administrator sets up substitutions. The other options are designed for Systems Administrators to edit should users encounter printing errors.
More Support Options
If you have any questions about using your DuraLabel Catalyst printer, get help from Graphic Products? world-class support team by calling 800-788-5572 or visiting GraphicProducts.com. We?re here to help with all your labeling needs!
RELATED RESOURCES
Driver Settings for DuraLabel 4000
Overview IMPORTANT! Perform the driver configuration before opening the document you wish to print. Like ...
Watch NowPrinter Settings for DuraLabel 4000
Overview We recommend checking your DuraLabel 4000?s settings before beginning any print job. Changes to ...
Watch NowConnect DuraLabel Toro to a PC
Overview When Toro is in Desktop Mode, with its screen and keyboard folded away, it can receive print jobs ...
Watch Now.png)


