- Home
- >
- Resources
- >
- Knowledge base
- >
- Create Labels in DuraLabel Kodiak
Resource Navigation
- Get to Know DuraLabel Kodiak
- Safely Using DuraLabel Kodiak
- Set Up a Label in LabelForge
- Additional Options in LabelForge PRO
- Connect DuraLabel Kodiak to a PC | DuraLabel
- Labeling Software for DuraLabel Kodiak
- Create Arc Flash Labels in LabelForge PRO
- Add Content to a Design in LabelForge
- Create NFPA/RTK Labels in LabelForge PRO
- Loading Supplies in DuraLabel Kodiak
- Navigating DuraSuite
- Auto Update Content in LabelForge
Create Labels in DuraLabel Kodiak
17
January,
2024
7 MINUTE READ

Overview
Kodiak includes several ways to create new labels or signs. Here's the basics.
Prefer video instructions? You can watch tutorial of the following steps right on your Kodiak, or view here: How to Create Custom Multi-Color Labels with LabelForge PRO
How to Use the Label Designer in LabelForge PRO
The Label Designer module in the LabelForge PRO labeling software is meant for creating or editing completely custom designs, using text, images, or barcodes. These items can be placed and modified with the menus, and can be moved around your label by dragging them on the design area.

- Toolbar
- Design Area
- Insert menu
- Dimensions menu
- Order menu
- Details menu
- Color menu
- Data Source menu
- Label Settings menu
- Print Settings menu
TOOLBAR
The toolbar across the top of the screen shows some common controls and options for the Label Designer.

- Hamburger Menu: Access common file options, such as creating a new design, saving and loading designs, and choosing program settings.
- Quick Save: Save the current label design with its current file name. If you haven't saved the file yet, you will be prompted to choose a file name and location.
- Group/Ungroup: Set a group of selected objects to act as a single large object, or reverse this choice. Grouped objects will be moved and resized together.
- Undo/Redo: Cancel a recent action, or repeat a canceled action.
- Copy/Paste/Delete: Duplicate or remove the selected object.
- Zoom Out/In/Fit: Adjust your view of the design to allow fine tuning.
- Close: Close the Label Designer.
CREATING A LABEL DESIGN
When you open Label Designer or choose the New Label option in the Hamburger Menu, the New Label window will open.
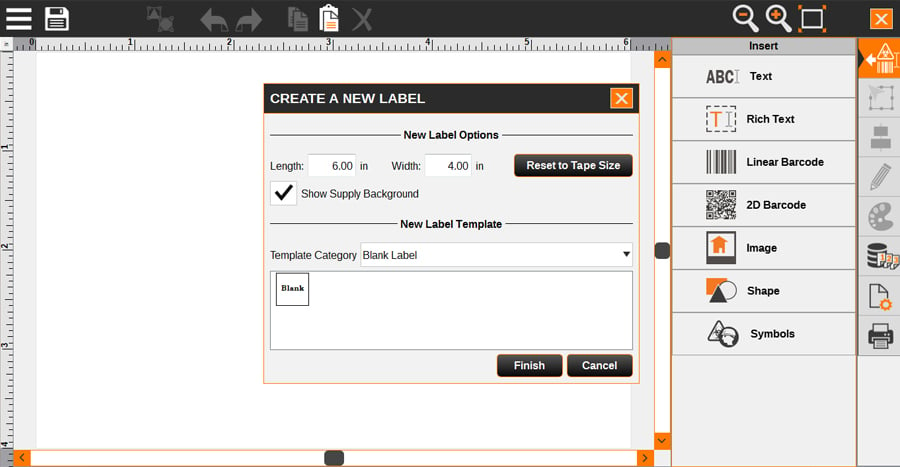
The New Label Options include the length and width of your design. You can also click Reset to Tape Size to set your label dimensions to the default size for your loaded label stock. If your loaded label stock uses pre-printed elements, check the Show Supply Background checkbox to show those preprinted elements on the screen.
The New Label Template section of the window lets you choose a premade template to apply to your new design, such as an ANSI-style warning template or a basic barcode template. By default, you will start with a blank label (with no elements in place), but you can also choose a Template Category from the drop-down menu and choose a template from the previews that appear. These templates will be automatically adjusted to fit your labels dimensions.
Once you have made your selections, click Finish to start designing your label.
INSERT MENU AND DESIGN OBJECTS
Each object on your label, such as a text box or an image, is added to your label through the Insert Menu.
Click on the desired item type to add it to the center of your label; when an object has been added to the design, the new object will automatically be selected for editing.
- Text: Add simple text items to your label, useful for headers or static information. Basic text can be set to a fixed size or locked in place.
- Rich Text: Add rich text items, useful for descriptive or dynamic content. Rich text can wrap within a box, and different parts of the same item can use different font styles.
- Linear Barcode: Add a line-style barcode in a variety of formats. Supported formats are Codabar, Code 128, Code 128B, Code 2 of 5 (Interleaved 2 of 5), Code 39, EAN13 (ISBN), EAN8 (8-2, 8-5), UPC-A (A2, A5), and UPC-E (A2, A5).
- 2D Barcode: Add a grid-style barcode in a variety of formats. Supported formats are Data Matrix, PDF417, and QR Code.
- Image: Import a custom image, such as a company logo. Selecting this option will prompt you for the file that you want to use; supported file types are .bmp, .gif, .jpg/.jpeg, .png, and .svg.
- Shape: Add geometric shapes such as lines, rectangles, and circles to your design. You can change the style of a selected Shape object by clicking on a different shape in the menu.
- Symbols: Add standardized symbols from a massive library, sorted by categories such as ?Arrows,? ?Injury,? and ?Prohibited.? Choose a category on the left side of the Symbols window, select the desired symbol on the right side, and click the Insert button to add that symbol to your design.
DIMENSIONS MENU
When an object is selected, use this menu to precisely control the objects size, location, or rotation. You can also quickly adjust an objects size by dragging the control boxes at its corners, or move the object by dragging it across the design area.
ORDER MENU
When an object is selected, use this menu to adjust the objects arrangement relative to other objects or the label as a whole. You can center objects on the label, or align multiple selected objects to each other. You can also control whether an object covers up another, or is covered instead.
DETAILS MENU
When an object is selected, use this menu to adjust the unique options available for that type of object. For example, for text objects, you can change the font and size, while for barcode objects, you can choose the barcode format.
COLOR MENU
When an object is selected, use this menu to choose the colors for that object. You can select a wide variety of colors, even if the appropriate supplies are not currently loaded, but only colors that match your loaded supplies can be printed accurately.
DATA SOURCE MENU AND AUTOMATIC LABEL CONTENT
Connect your label design to a spreadsheet or database, and automatically generate a series of matching labels, or add automatically generated content to your existing label design.
To use this function, start by selecting the type of Data Source that you want to use, from the drop-down menu:
- ArcFlash: Pull information from an arc flash database, like the one used by Kodiaks Arc Flash labeling module.
- CSV: Use a spreadsheet that has been saved in the widely used Comma-Separated Value (CSV) format.
- DSN: Use a Data Source Name to get information from a database, following ODBC protocols. Network connections are possible; check with your IT team for help.
- Function: When using other Data Sources, the Function option lets you apply additional formatting to the information from those sources. It also provides a way to use more than one Data Source in a single design object, such as a product name immediately followed by its part number and description.
- GHS: Pull information from a GHS-style chemical database, like the one used by Kodiaks Chemical Labeling module.
- ImageFolder: Select a folder of images to print, with each image appearing on its own label. The files will need to be available on your Kodiak.
- NFPA: Pull information from an NFPA-style chemical database, like the one used by Kodiaks NFPA/RTK labeling module.
- Sequence: Set up a sequence of numbers, automatically counting from a given start value to a given end value. You can also add a prefix, suffix, or zero padding. No separate file is needed.
- SQLite: Use the SQLite database management system to get information from a database. Network connections are possible; check with your IT team for help.
- TextList: Set up a sequence of text phrases, with each phrase appearing on its own label.
- Time: Add the current date or time (as set on your Kodiak or PC) to each label as it is printed.
- XLSX: Use a spreadsheet that has been saved in the Microsoft Excel workbook format (Excel 2007 or newer).
(For the ArcFlash, CSV, GHS, ImageFolder, NFPA, or XLSX Data Source types, the necessary file or files will need to be available on your Kodiak, or on your computer if you are using the PC version of LabelForge PRO.)
After selecting the type of Data Source you want to use, click Add. Make the appropriate selections in this window to set up your Data Source.
Once a Data Source has been set up, select a Text, Rich Text, Linear Barcode, or 2D Barcode object on your design. (If you are using an ImageFolder, select an Image or Symbol object instead.) Then, select the desired field from the Data Source Field dropdown menu. The object will be automatically updated to reflect the contents of that field for the current record in the Data Source.
The Navigation section at the bottom of the Data Source menu shows the current record and the total number of records in the current Data Source. You can also cycle through the records or jump to a specific record.
LABEL SETTINGS MENU
Choose basic label design options, such as the size of the label you are creating (or a dynamic size, which extends or shrinks to match your content) and the supplies you plan to use when printing your label.
PRINT SETTINGS MENU
Adjust printing options, such as the common printing preferences. You can also choose which labels to print from an automatically generated set of labels, if you are using a Data Source.
When you are ready to print your label, click the Print button in the Print Settings menu. If you are using the Kodiaks built-in screen for your label designs, you can also press the physical Print button on the front of your Kodiak to print one copy of the current label, using the current print settings.
Additional Options in LabelForge PRO Software
The PC version of the LabelForge PRO software includes the same label design modules as Kodiaks built-in version of the software. When using this software, you can access these modules from the softwares Home Screen, which appears when you start the program. You can also return to the Home Screen by clicking the Home button in the top left corner of the program window.

- Toolbar
- Home Button
- Recent Labels Menu
- New Tab Button
- Live Chat Button
- Resources Button
- Labeling Modules
- Support Buttons
TOOLBAR AND ADDITIONAL OPTIONS
When you open a labeling module, a tab for that module will appear in the toolbar. Multiple modules can be open at the same time; you can switch between them by clicking the different tabs.
You can quickly return to a recent label design with the Recent menu, near the top left corner of the screen.
In addition to the label design modules already described in this guide, the PC version of LabelForge PRO includes these modules:
- My Labels: Browse the label designs that you have created in the Label Designer module, using thumbnail previews of the labels.
- Resources: Quickly visit the Graphic Products website to view How-To Videos or read a digital copy of this User Guide. You can also reach this section by clicking the Resources (lightbulb) button in the top right corner of the program window. An internet connection is required.
Along the bottom of the program window are support buttons, allowing you to quickly Request Support, start a Live Chat with an available representative, or offer your Feedback on the software to help guide future updates. You can also start a Live Chat by clicking the chat icon in the top right corner of the program window. An internet connection is required for these options.
PRINTING FROM A PC
When printing from the PC version of LabelForge PRO, you will see a standard Print dialog window where you can select which printer to use, and how many copies of the design to print. You can control Kodiaks settings for this print job by selecting your Kodiak and clicking the Preferences button in this window.
More Support Options
If you have any questions about using your DuraLabel Kodiak printer, get help from Graphic Products? world-class support team by calling 800-788-5572 or visiting GraphicProducts.com. We're here to help with all your labeling needs!
RELATED RESOURCES
How To Use Symbol Creator
A step-by-step guide to using Symbol Creator to add custom symbols to your database, and use them on your ...
Watch NowCreate Arc Flash Labels in DuraLabel Kodiak
Overview The Arc Flash module uses a searchable, editable database to keep track of your equipment details, ...
Watch NowLabeling Software for DuraLabel Kodiak
Overview After the driver software is installed, Kodiak will appear as an available printer on your computer ...
Watch Now.png)


