- Home
- >
- Resources
- >
- Knowledge base
- >
- Cleaning DuraLabel Kodiak | DuraLabel
Resource Navigation
- Get to Know DuraLabel Kodiak
- Safely Using DuraLabel Kodiak
- Set Up a Label in LabelForge
- Additional Options in LabelForge PRO
- Connect DuraLabel Kodiak to a PC | DuraLabel
- Labeling Software for DuraLabel Kodiak
- Create Arc Flash Labels in LabelForge PRO
- Add Content to a Design in LabelForge
- Create NFPA/RTK Labels in LabelForge PRO
- Loading Supplies in DuraLabel Kodiak
- Navigating DuraSuite
- Auto Update Content in LabelForge
Cleaning DuraLabel Kodiak | DuraLabel
17
January,
2024
2 MINUTE READ
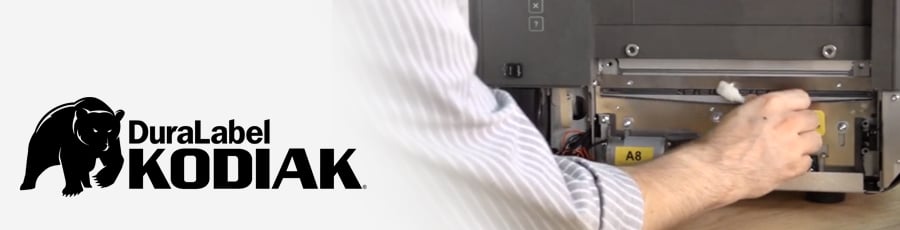
Overview
Periodic cleaning will help prevent jams, and keep your Kodiak running smoothly. If specks, spots, or streaks appear in your printed labels, clean the inside of the printer. If printed labels stick in the cutter opening or do not fall out on their own, clean the cutter.
Whenever cleaning your Kodiak, turn off the system and disconnect its power cord.
Prefer video instructions? You can watch the tutorial here: How to Clean a DuraLabel Kodiak
Cleaning Inside Kodiak
To clean the inside of your Kodiak, where the supplies are loaded, lift Kodiak?s lid to its fully raised position.
- Unlatch the two print heads and lift them by their orange tabs until they hold in their fully raised positions. Slide the ribbon cartridges out of place and put them somewhere safe. (If the cartridges have ribbon loaded, you can rest the cartridges upside-down to avoid getting dust on the ribbon.)
- Unlatch the spring-loaded feed roller bar, and let it rise out of the way. Turn your roll of label stock by hand to rewind any supply that is still feeding through the printer.
- Using a pre-moistened cleaning swab or a soft cloth with some isopropyl alcohol, wipe the underside of each print head, paying attention to the green strip of heating elements and the shiny metal feeding guide.
- Under the print heads, wipe the rubber rollers clean. Then wipe the rubber roller in the raised feed roller bar.
- Check the adjustable supply guides for any adhesive build-up, especially under the small white rollers, and clean them as well.

Cleaning the Cutter
The best way to reach the cutter for cleaning is from the front of the printer. When cleaning the cutter, be sure that your Kodiak is powered off and unplugged; the cutter blade is sharp.
- Raise Kodiak?s touchscreen to its highest position. Behind the screen, just above each end of the cutter slot, you?ll see two Philips screws. These screws hold the cutter faceplate on; remove the two screws and set them somewhere safe.
- Press the cutter faceplate down to release it and put the faceplate somewhere safe. This will expose the cutter blades. Be careful; while the faceplate is removed, the cutter motor will not engage, but the blade is still sharp.
- Using a pre-moistened cleaning swab or a soft cloth and some isopropyl alcohol, remove any built-up adhesive from the blades.
- Replace the cutter faceplate by sliding it up into place and re-inserting the two screws.

After cleaning your Kodiak, give it a minute or two to air-dry. Then, load supplies and you?ll be ready to print again.
More Support Options
If you have any questions about using your DuraLabel Kodiak printer, get help from DuraLabel? world-class support team by calling 800-788-5572 or visiting DuraLabel.com. We?re here to help with all your labeling needs!
RELATED RESOURCES
Cleaning DuraLabel Toro Max | DuraLabel
Cleaning DuraLabel Toro Max Overview How to Clean Your Toro Max Advanced Cutter Cleaning More Support Options ...
Watch NowCertifications for DuraLabel Kodiak | DuraLabel
Overview Radio Compliance Standard Conformity More Support Options Overview DuraLabel Kodiak has been issued ...
Watch NowCleaning DuraLabel Kodiak Max
Periodic cleaning will help prevent jams, and keep your Kodiak Max running smoothly. If specks, spots, or ...
Watch Now.png)


