- Home
- >
- Resources
- >
- Knowledge base
- >
- Connect DuraLabel Toro Max to a PC
Resource Navigation
Connect DuraLabel Toro Max to a PC
17
January,
2024
2 MINUTE READ

Overview
In addition to its standalone capabilities, Toro Max can receive print jobs from a PC. Your printer comes with a PC version of the LabelForge PRO label design software, as well as a Windows printer driver.
Connecting the Printer
When connecting your Toro Max to a PC for the first time, follow these steps:
- Make sure Toro Max has power, either from a battery or from its corded power supply, and power it on by pressing the power button.
 Next, connect a USB cable from the Toro Max?s USB-B port to a USB-A port on your PC.
Next, connect a USB cable from the Toro Max?s USB-B port to a USB-A port on your PC.- Run the Toro Max driver installation program, included on the USB flash drive that came with your printer. You will need IT administrator privileges to continue, and you will need to restart your computer to complete installation.
- Run the LabelForge PRO installation program, also included on the USB flash drive. You may need IT administrator privileges to continue.
If you need help, please contact your DuraLabel representative for support.
PC Driver Settings
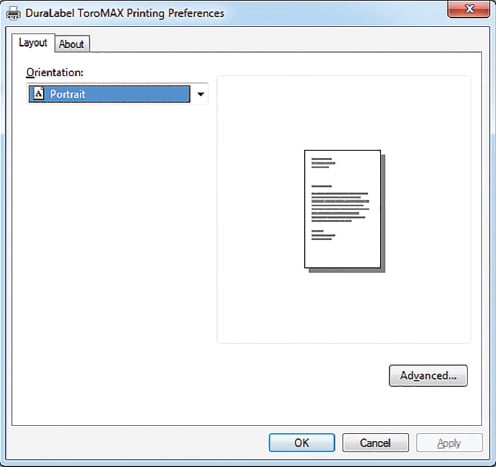 After initial setup, your Toro Max will appear in the list of available printers on your computer. Be sure to select the appropriate printer when you want to print labels or other documents. You can choose some of the settings for your Toro Max through Printing Preferences.
After initial setup, your Toro Max will appear in the list of available printers on your computer. Be sure to select the appropriate printer when you want to print labels or other documents. You can choose some of the settings for your Toro Max through Printing Preferences.
When accessing the Printing Preferences from a PC, the orientation setting (landscape/portrait) will be the only option immediately available. Additional options for unusual needs, or for troubleshooting, can be reached by clicking the ?Advanced?? button:
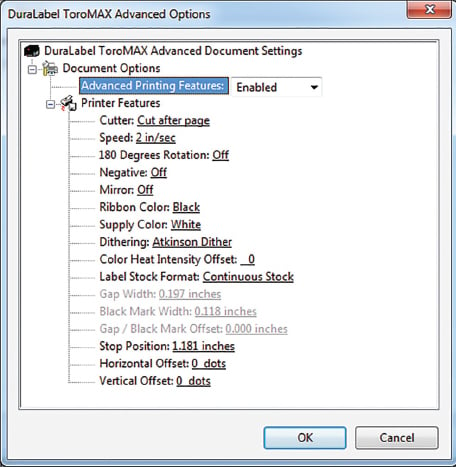 Cutter: cut after each label printed, after a complete job, or not at all
Cutter: cut after each label printed, after a complete job, or not at all- Speed: choose either 2 or 3 inches per second. (For best quality, use the default of 2.)
- 180 Degrees Rotation: choose whether your Toro Max rotates all print jobs by 180 degrees for troubleshooting.
- Negative: invert the colors of the design, from ?printed? (ribbon color) to ?not-printed? (label stock color) and vice versa.
- Mirror: flip the design backward, as if viewed in a mirror.
- Ribbon Color and Supply Color: manually select different material colors for software previews; the actual printed results will not be changed.
- Dithering: choose how Toro Max uses patterns of dots to approximate shades of darkness.
- Heat Intensity Offsets: for troubleshooting, adjust the heat used in the printing process.
- Label Stock Format (and following options): manually select the type of label stock: continuous stock, stock with gaps (die-cut supply), or stock with marks (black-mark supply).
The remaining options may be useful for troubleshooting, but should ordinarily be left at their default values.
More Support Options
If you have any questions about using your DuraLabel Toro Max printer, get help from DuraLabel? world-class support team by calling 800-788-5572 or visiting DuraLabel.com. We?re here to help with all your labeling needs!
RELATED RESOURCES
Cleaning DuraLabel Toro Max | DuraLabel
Cleaning DuraLabel Toro Max Overview How to Clean Your Toro Max Advanced Cutter Cleaning More Support Options ...
Watch NowSet Up Wi-Fi on DuraLabel Toro Max
Overview Toro Max can be connected to a local wireless network. Follow these steps to set up the connection. ...
Watch NowCertifications for DuraLabel Toro Max
Overview DuraLabel Toro Max has been issued the following certifications. FCC This equipment has been tested ...
Watch Now.png)


