- Home
- >
- Resources
- >
- Knowledge base
- >
- Navigate Label Canvas on DuraLabel Lobo
Resource Navigation
Navigate Label Canvas on DuraLabel Lobo
17
January,
2024
2 MINUTE READ

Overview
Learn how to move around the label canvas, move between labels in a multiple-label project, and navigate the control screen menus.
Like visuals? You can view examples here: DuraLabel Lobo User Guide
Label Navigation
MOVING THE CURSOR BETWEEN FIELDS
To move between fields, use the up and down arrow keys, or hold the Shift key and press the left or right arrow keys.
MOVING THE CURSOR INSIDE A TEXT FIELD
To move the cursor inside a text field, use the left and right arrow keys. To move to the very end of a text field, press the End key. To move to the very beginning of a text field, press Shift + End.
MOVING BETWEEN CELLS
To move to the next cell, press the Next Cell button.
To move to a previous cell, press Shift + Next Cell.
MOVING BETWEEN LABELS
If you are working on a project that has multiple labels, press Next Label to move to the next label. To move to a previous label, press Shift + Next Label.
If there is not a next label, pressing the Next Label key creates a new label.
To delete an added label, press the Clear button and select Current Label.
Control Screen Navigation
Control screens and menus are accessed by pressing function keys. Get general tips for entering these control screens, moving around in them, and making selections.
ENTRY AND EXIT
To enter a control screen, press one of the label function keys on the keyboard (for example, Font Options or Sequence). To discard any changes and exit a control screen, press that same function key again, or press the Esc key.
STRUCTURE
Control screens appear as lists of items; you can scroll through the items with the up and down arrows.
For longer lists, a menu position indicator along the side of the screen will indicate that there are more items that are not currently visible. You can hold the Shift key and press the up or down arrow to quickly navigate large menus.
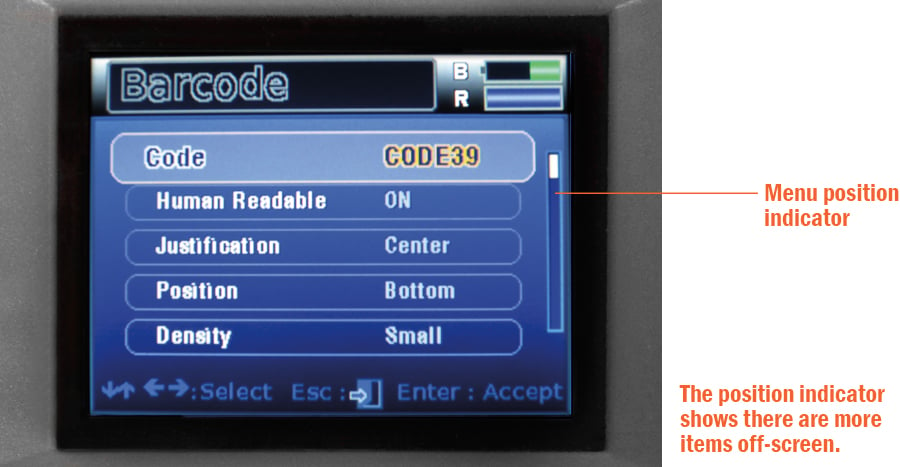
EDITING SETTINGS
On a control screen, use the left and right arrows to change an items setting. In general, the left arrow is used to move a selection to the Off position, to the lowest value setting or to the left-most value setting (as in left-justified text, for example). The right arrow is used to move a selection to the On position, to the highest value setting, or to the right-most value setting.
To save changes made to control screen settings, you must press the Enter key. If you change a setting and then exit out of the menu by pressing Esc, the change will not be saved.
Some settings require additional information to be entered (for example, selecting a fixed font size). For those types of settings, pressing Enter will take you to another screen where you will be prompted to enter additional information.
More Support Options
If you have any questions about using your DuraLabel Lobo printer, get help from DuraLabels world-class support team by calling 800-788-5572 or visiting DuraLabel.com. We're here to help with all your labeling needs!
RELATED RESOURCES
Making Labels with DuraLabel Lobo
Overview When you first turn the Lobo on, the screen displays the label canvas. The label canvas displays the ...
Watch NowPrint Cartridge for DuraLabel Lobo
Overview The Lobo is a thermal transfer printer. This type of printer uses heat to transfer resin ink from a ...
Watch NowTroubleshooting DuraLabel Lobo
Overview If something seems to be wrong with your DuraLabel Lobo, refer to the solutions below. If the ...
Watch Now.png)


