- Home
- >
- Resources
- >
- Knowledge base
- >
- Troubleshooting DuraLabel Lobo
Resource Navigation
Troubleshooting DuraLabel Lobo
17
January,
2024
5 MINUTE READ

Overview
If something seems to be wrong with your DuraLabel Lobo, refer to the solutions below. If the problem is not resolved by following the recommended steps, please contact our support team.
Printer Has No Power
If using AC power:
- Check to make sure all plugs are fully connected and secure, including the plug into the Lobo, the plug into the DC power converter and the plug into the AC power outlet.
- Check to make sure AC power outlet is working.
- Is On/Off button turned to On?
If using AC battery:
- Check to make sure battery is installed correctly.
- Switch to AC power to test if printer is working normally. If so, the battery is probably not charged or is not working properly.
- Is On/Off button turned to On?
Printer Doesn't Respond to Commands
If the Lobo display is lit and yet the printer won't respond to keyboard commands, first try pressing Esc to exit out of any menu or submenu you might be in.
If that does not fix the problem and the Lobo is still unresponsive to all commands, you will need to turn the Lobo off, wait five seconds, and then turn it on again. Unfortunately, you will lose any label data that has not been saved.
Cartridge Lock Will Not Lock
If a print cartridge is in the Lobo but the Cartridge Lock will not turn clockwise to the locking position, the print cartridge is probably not pushed down completely.
To fix this, press down lightly on the print cartridge with one hand while you turn the Cartridge Lock clockwise with the other hand.
If the Cartridge Lock is in the locked position, but you are getting the error message "Printer Not Ready, Please Secure Cartridge Lock," please see the corresponding Troubleshooting section.
NOTE: The Cartridge Lock should be easy to turn when everything is aligned correctly. Don't force the Cartridge Lock to turn if it isn't turning easily; that may result in a break.
Canceling a Print Job
The only way to stop a label that is being printed is to turn off the Lobo. Unfortunately, any unsaved label information will be lost.
Label Doesn't Feed When Print is Attempted
If you have attempted to print a label and you can hear the cartridge advancing but no label comes out, it means that the label supply reel isn't able to advance. This is usually because the label supply has slipped too far back and cannot be grabbed by the platen roller.
To fix this, remove the print cartridge and see where the label supply is positioned. If it is too far back, it needs to be pulled forward at least a half-inch past the edge of the cartridge. Also make sure that the label supply is positioned underneath the cartridge's two side guides. (See image right for reference.)
After fixing the label supply position, return the cartridge to the Lobo and lock it.

Label Print is Not Lined Up Correctly
A labels print can occasionally come out lined up incorrectly. When this happens, it will usually be because a new print cartridges tape is off-center. To fix this, remove the cartridge and check to make sure that the tape is aligned correctly between its top and bottom guides.
SD Card Isn't Working
For the Lobo to read an SD card, the card must be read by the Lobo when it is powered on. If there is no SD card in the card slot when the Lobo is turned on, you will not be able to read from or save to the card.
If you are working on a label and want to save to an SD card that the Lobo is not reading, save your label to the Lobos internal drive, turn off the Lobo, insert the SD card and turn the Lobo back on. You will now be able to save to the SD card from the internal drive.
Saved Label is Blank
If you have opened a saved label and it is blank, there are three explanations:
- It is possible your label project contains multiple labels and the first label is blank. Check the label count indicator on the display screen to see if there are multiple labels in the project.
- It is possible you are looking at an older version of the label and you saved a more recent version under a different name. Browse the internal drive to see if the label might be there.
- It is possible the label was not saved correctly. If the previous two explanations are not true, then the label project was most likely not saved.
Labels are Wrinkled or Missing Ink
Sometimes, a newly inserted print cartridge may print labels that are wrinkled, or labels with some parts of the printed area missing. This is usually a result of the ribbon not being properly tight.
If this happens, turn the cartridges ribbon rewind spindle counter-clockwise (the direction indicated by the arrow on the top of the cartridge). A full 360 rotation is recommended.
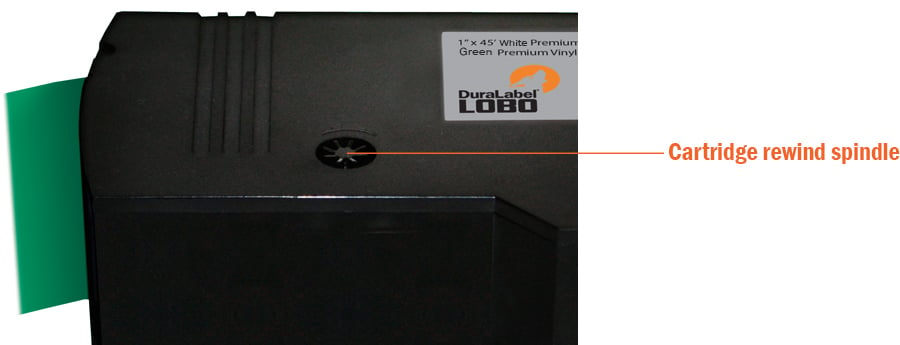
Label File Doesn't Match Cartridge Type
If you try to open a saved label file, and the file doesn't match the dimensions of the supply in the loaded print cartridge, you will receive an error message that reads:
Selected template does not match current cartridge.
Below that message, the Lobo will display the necessary cartridge needed. For example, it may display: Template width: 1"
Pressing the Esc button will clear this error message. You can then remove the current cartridge and insert the correct cartridge. (Note that you can leave the printer on when switching out a cartridge.) You will now be able to open the label file.
Error Message: Cutter Jam
A cutter jam occurs when the cutter is not able to complete a cut. This can occur when the label material has become overlapped or jammed, making the material too thick for the cutter to cut through, or when the cutter can't cut the supply due to adhesive build-up.
When this happens, the screen will display this error message:
Error: Cutter Jam
Cutter Jam
Press ESC to open
First, press the Esc key to cancel any remaining prints and open the cutter.
Next, if there is any excess label supply material that caused the print jam, attempt to remove it. If you successfully clear the jam, attempt to print again.
If you still receive a jam error message, you must unlock and remove the print cartridge to clear the jam. Save the label you are working on, and then turn off the printer. Remove the print cartridge. Attempt to clear the label material from around the cutter using a tool (such as a pen or pencil).
WARNING: The cutter blades are sharp. Always turn Lobos power off before clearing a cutter jam. Never place your fingers or any body part between the cutter blades; use a tool to clear jams.
When you have cleared the cutter jam, replace the print cartridge, lock it and turn the Lobo back on.
Error message: Please Insert Supply Cartridge
If the display screen reads:
Error
Please insert Supply Cartridge
and Secure Cartridge Lock
This means that the Cartridge Lock is in the locked position but the Lobo is not sensing a cartridge in the print compartment. Unlock the Cartridge Lock by turning it counter-clockwise, place a print cartridge in the Lobo and then lock the Cartridge Lock.
Error message: Printer Not Ready, Please Secure Cartridge Lock
If the display screen reads:
Lock Open
Printer Not Ready
Please Secure Cartridge Lock
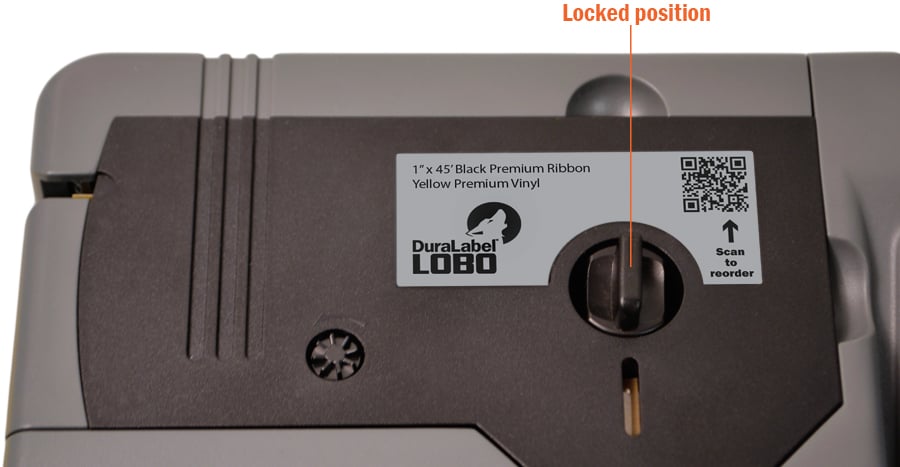
This means that the Lobo is not sensing that the print cartridge is locked. Make sure the print cartridge is flush with the top of the Lobo and that the Cartridge Lock is turned clockwise a quarter-rotation so that it locks in place. When locked, the Cartridge Lock should be in the position shown above.
If the Cartridge Lock is in the locked position and the error is still displayed, there may be a problem with the Lobo sensing that it is locked. Try unlocking and locking the cartridge again.
Error message: Supply Out
If the display screen reads:
Supply Out? Insert or Replace
Cartridge
Press ESC to Clear Error
This means that the Lobo print cartridge is empty and needs to be replaced with a new cartridge.
Once a new cartridge is loaded and locked, press Esc to clear the error message.
More Support Options
If you have any questions about using your DuraLabel Lobo printer, get help from DuraLabels world-class support team by calling 800-788-5572 or visiting DuraLabel.com. We're here to help with all your labeling needs!
RELATED RESOURCES
Troubleshooting DuraLabel Lobo | DuraLabel
Troubleshooting for DuraLabel Lobo Overview Printer Has No Power Printer Doesn?t Respond to Commands ...
Watch NowGet to Know DuraLabel Lobo
Overview The Lobo is a self-contained thermal transfer printer used to make labels for a wide range of ...
Watch NowCleaning DuraLabel Lobo | DuraLabel
Overview Cleaning Instructions Cutter Printhead Polyester Printhead Shield Platen Roller More Support Options ...
Watch Now.png)


