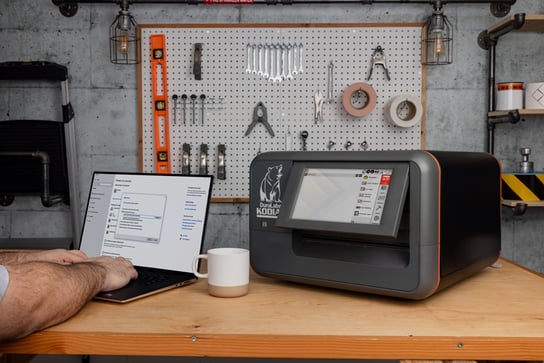- Home
- >
- Resources
- >
- Knowledge base
- >
- Connect DuraLabel Kodiak Max to a PC
Resource Navigation
Connect DuraLabel Kodiak Max to a PC
20
February,
2024
3 MINUTE READ
In addition to its standalone capabilities, Kodiak Max can receive print jobs from a PC. Your printer comes with a PC version of the LabelForge
PRO label design software, as well as a Windows printer driver.
CONNECTING THE PRINTER VIA USB
When connecting your Kodiak Max to a PC for the first time, followthese steps:
- Make sure Kodiak Max is connected to a power source and turn the
printer on. - Next, connect a USB cable from the Kodiak Max’s USB-B port (back
of printer) to a USB-A port on your PC. - Run the Kodiak Max driver installation program, included on the USB
flash drive that came with your printer.
You may need IT administrator privileges to continue, and will be
prompted to restart your computer to complete the installation
process. - Run the LabelForge PRO installation program, also included on the
USB flash drive.
You may need IT administrator privileges to continue.
PC DRIVER SETTINGS
After initial setup, your Kodiak Max will appear in the list of available printers on your computer. Be sure to select the appropriate printer when you want to print labels or other documents. You can change some of the settings for your Kodiak Max through Printing Preferences.
CONNECTING THE PRINTER VIA ETHERNET
- Connect your printer via Ethernet cable in the back.
- Navigate to Settings → Networking (Networking can also be accessed via clicking the Wi-Fi signal icon in the taskbar).
- Disable your Wireless connection by clicking the pill switch (Orange color indicates on, Grey indicates off).
- Enable your Ethernet connection if not already enabled.
- Click the gear icon to configure your machines Ethernet settings, you should now be presented with the following window:
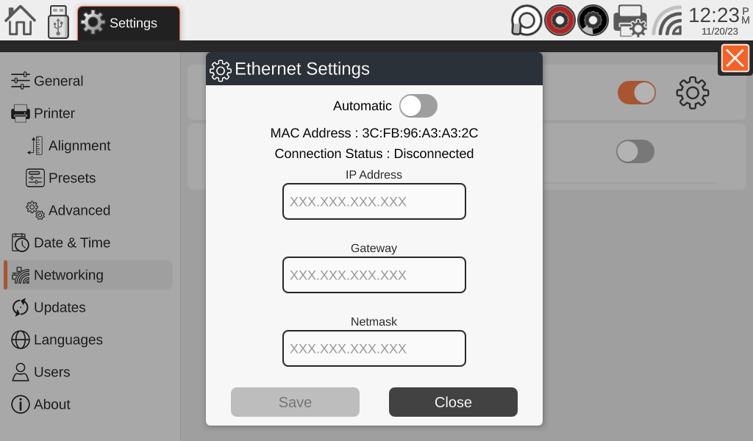
- Make note of your current Connection Status. If you’re connected and have an IP Address, you can skip this section and move
onto setting up windows. - The preferred methodology is to enable Automatic, but typing out your IP, Gateway, Netmask will work as well if you know them.
- Enable Automatic and click Save. This can take up to 30 seconds to Connect If you have any problems consult with your IT Department to set up the networking.
- Once your status says Connected and you have an IP Address, write down or make note of the IP Address somewhere. We’ll be using this IP Address in later steps.
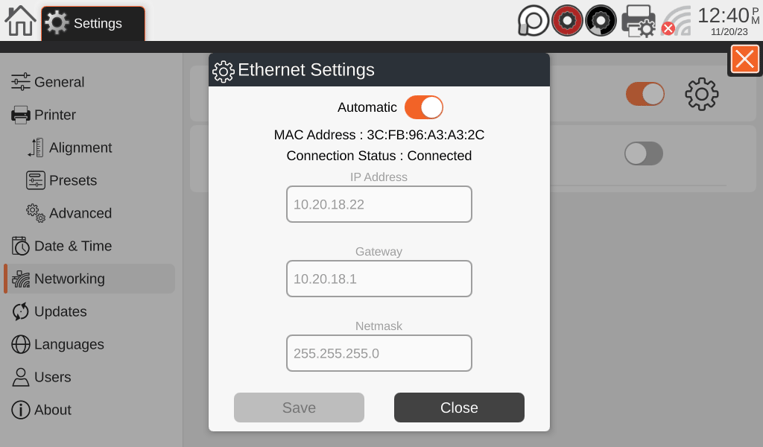
Installing Ethernet Max driver in Windows for IPP (Internet Printing Protocol)
- Confirm with your IT department that you have IPP enabled (This may be disabled due to IT policies). If you are unsure or your IT department doesn’t allow
IPP, follow the steps outlined in ‘Installing Ethernet Max driver in Windows for TCP/IP’ - Download the latest driver for your max printer from https://duralabel.com/support/printer-support/
- Install the driver via double clicking the installer. Navigate through the setup wizard, recommended settings will be already selected.
- Once the driver install completes, it will prompt to restart. Make sure you restart before continuing to the next step.
- Now that you’ve restarted, navigate to Printers & Scanners in Windows.
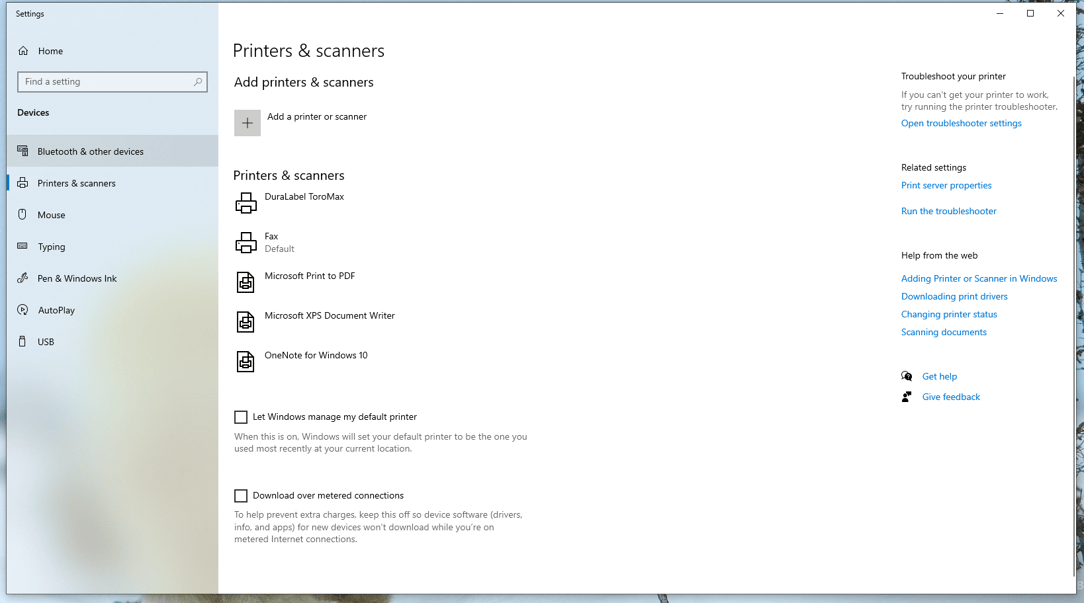
- Click the Add a printer or scanner at the top, and wait until the following message comes up: “The printer that I want isn’t listed”
- Click the “The printer that I want isn’t listed” message.
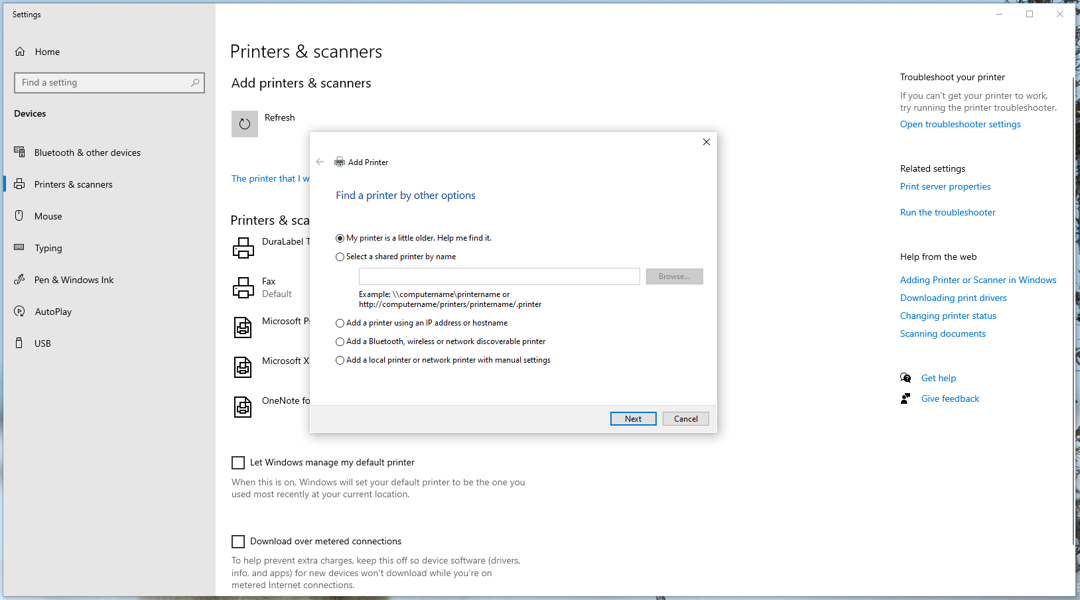
- Select the radio button “Select a shared printer by name.”
- Type into this field and replace IPADDRESS with the IP your machine has assigned to it (done in the previous section setting up printers Ethernet connection).
• http://IPADDRESS:631/printers/KodiakMax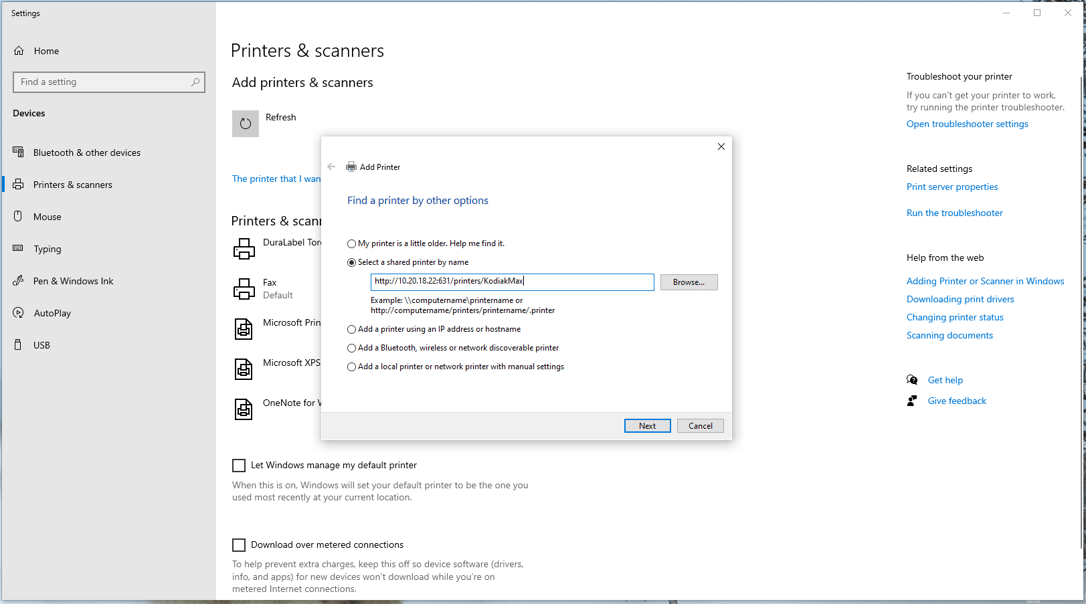
- Once you’ve got the field populated with the correct information. Click “Next”.
▪ This can take up to 2 minutes, while we wait for windows to communicate with the printer.
▪ If this fails, confirm your Ethernet settings on the printer and confirm the URL you typed in on the previous step.
▪ If it continues to fail move onto Installing Ethernet for TCP/IP section. - The printer should add successfully and present you with the following:
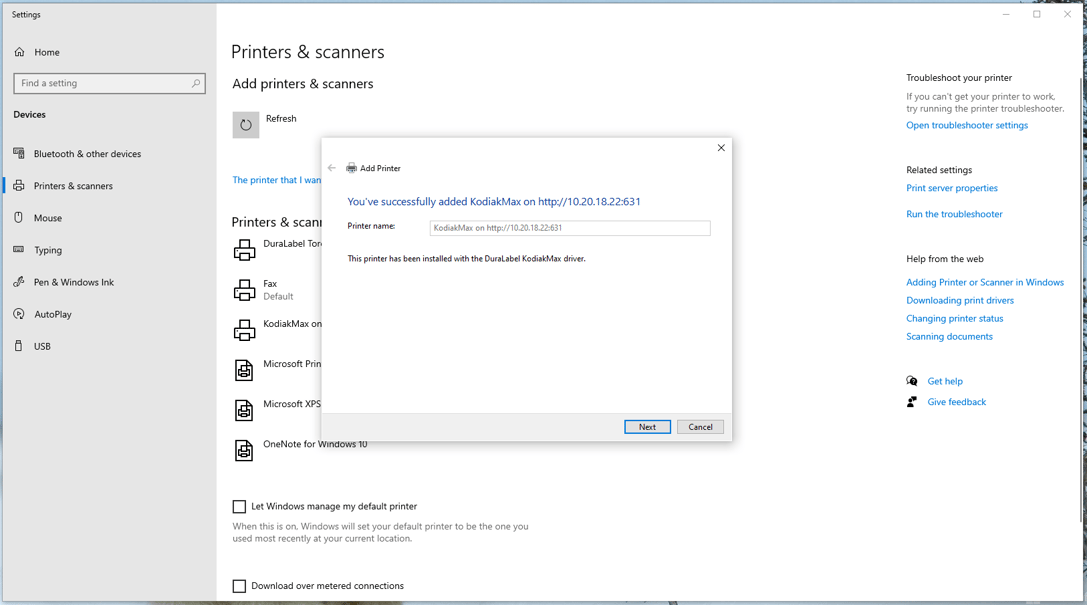
- Click Next, then Finish.
- The printer should now show up under Printers and Scanners
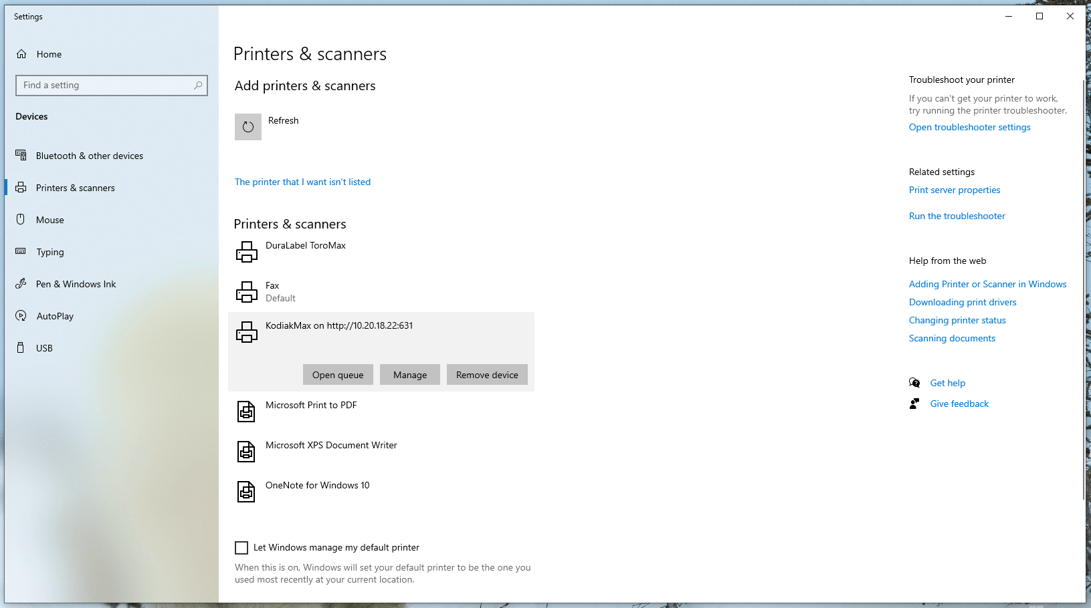
- The printer can now be used with LabelForge PRO. Supply information won’t be communicated to windows when setting it up as an Ethernet printer.
Installing Ethernet Max driver in Windows for TCP/IP (Transmission Control Protocol/Internet Protocol)
- Download the latest driver for your max printer from https://duralabel.com/support/printer-support/
- Install the driver via double clicking the installer.
▪ Navigate through the setup wizard, recommended settings will be already selected. - Once the driver install completes, it will prompt to restart. Make sure you restart before continuing to the next step.
- Now that you’ve restarted, navigate to Printers & Scanners in Windows.
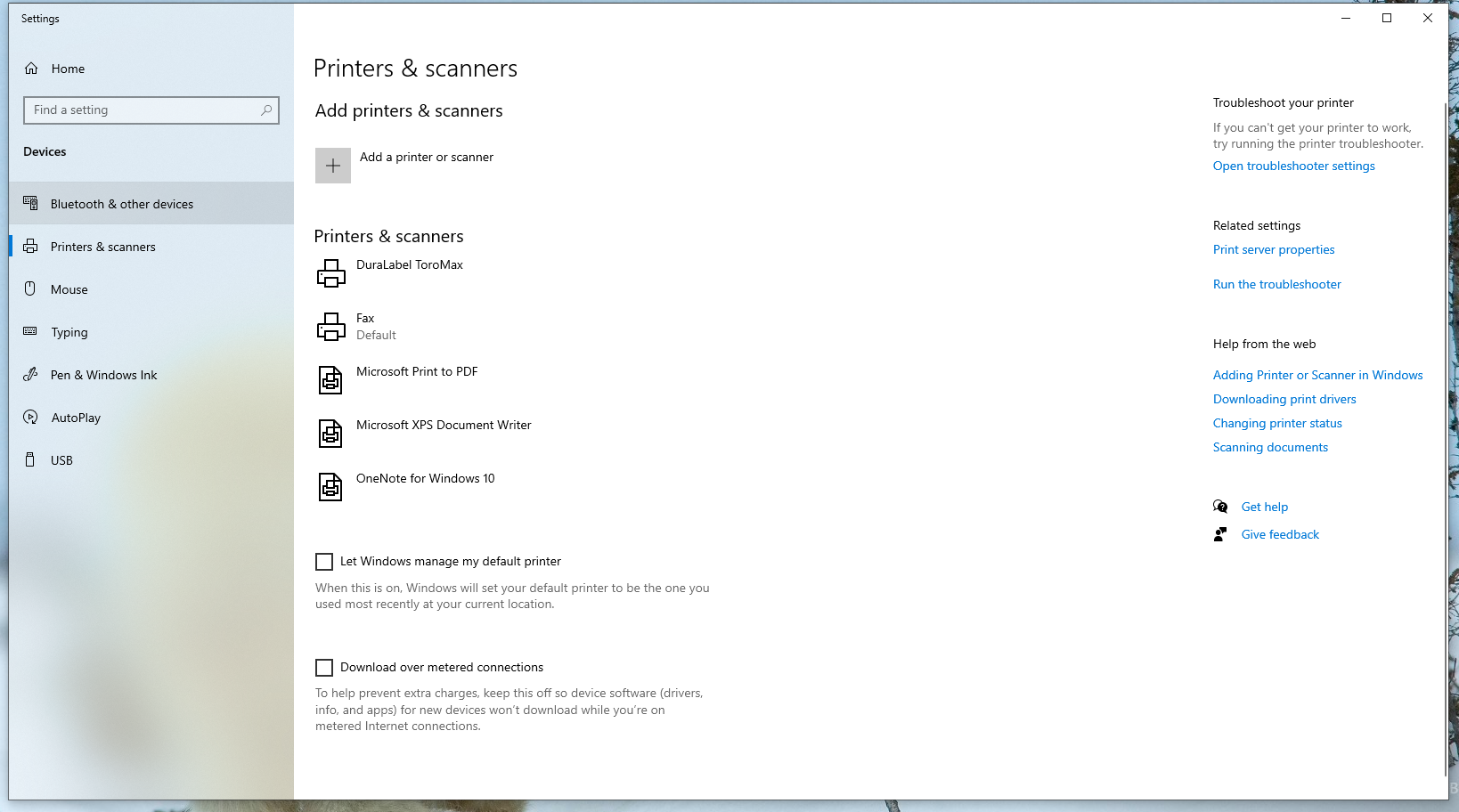
- Click the Add a printer or scanner at the top and wait until the following message comes up: “The printer that I want isn’t listed.”
- Click the “The printer that I want isn’t listed” message.
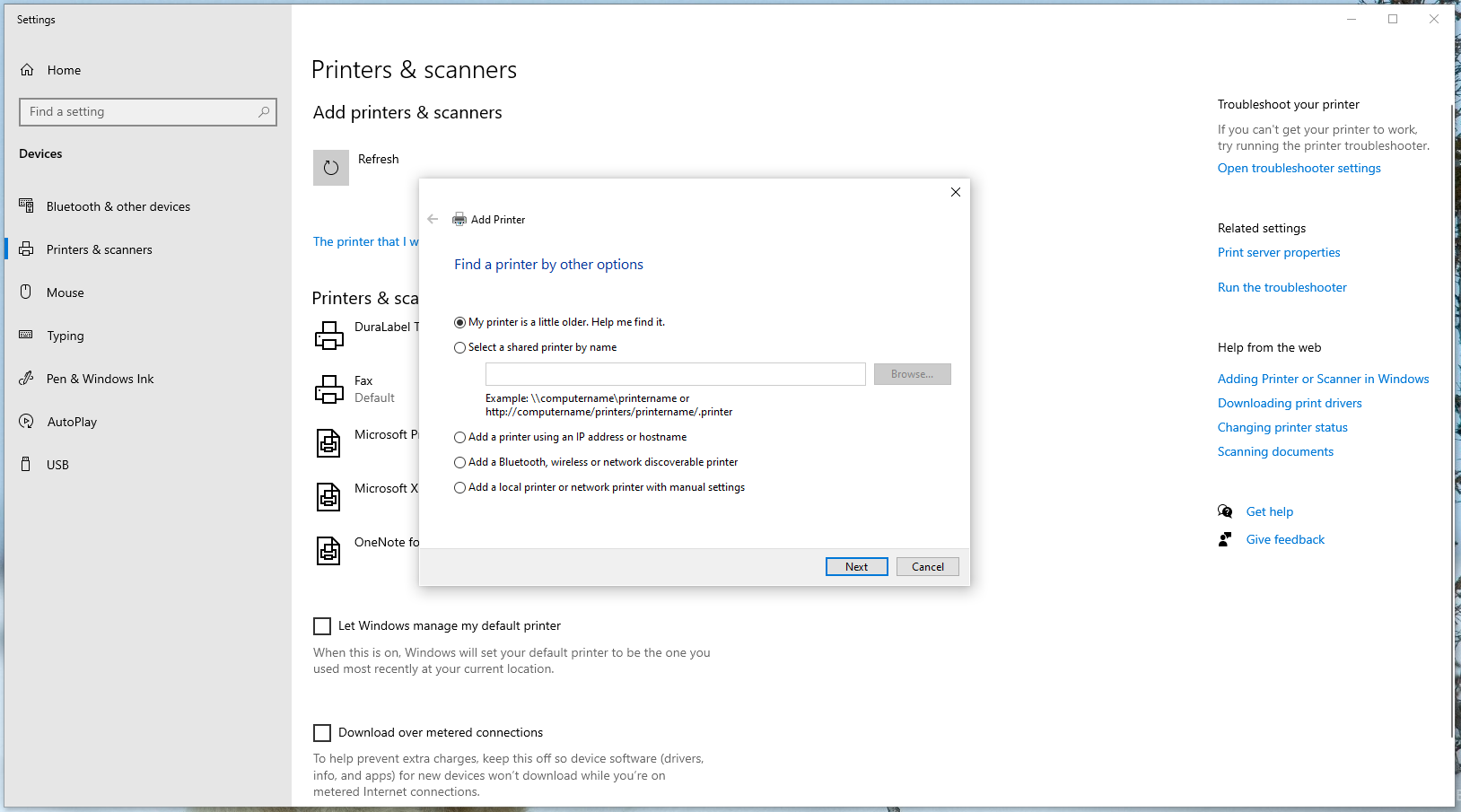
- Select the radio button “Add a printer using an IP address or hostname.” Click Next
- From the Device type, select TCP/IP Device.
- Type in the IP address assigned to your printer (done in the previous section setting up printers Ethernet connection), into the Hostname field. The port name field will also match this IP address.
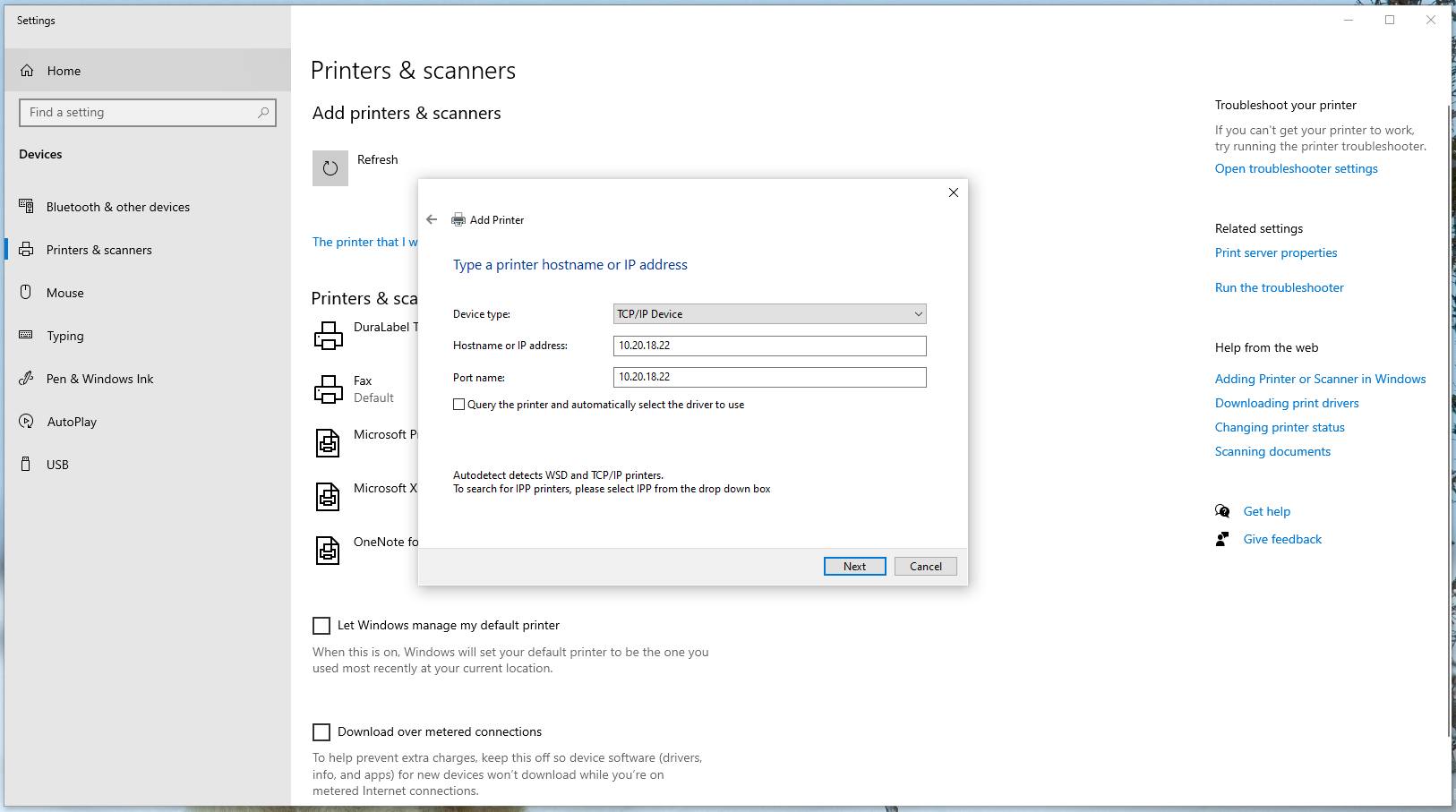
- Click Next
- Select Custom Radio button → and Click Settings button.
- Set both Port Name and Printer Name to the IP address for your printer.
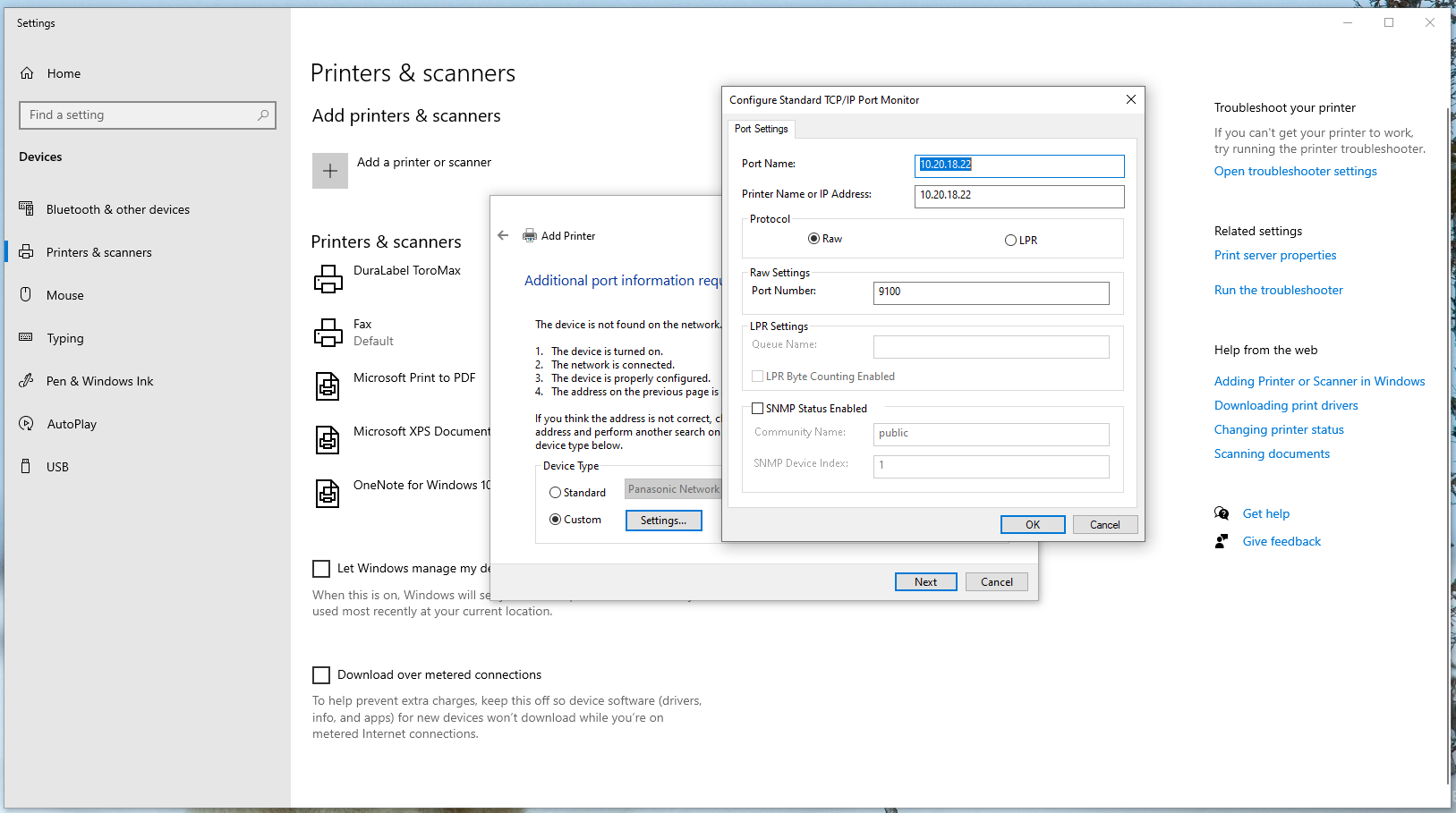
- Click OK → Click next. You should now be presented with a window to select the driver.
- Select Graphic Products Inc. under Manufacturer and your Max printer under Printers. Click Next
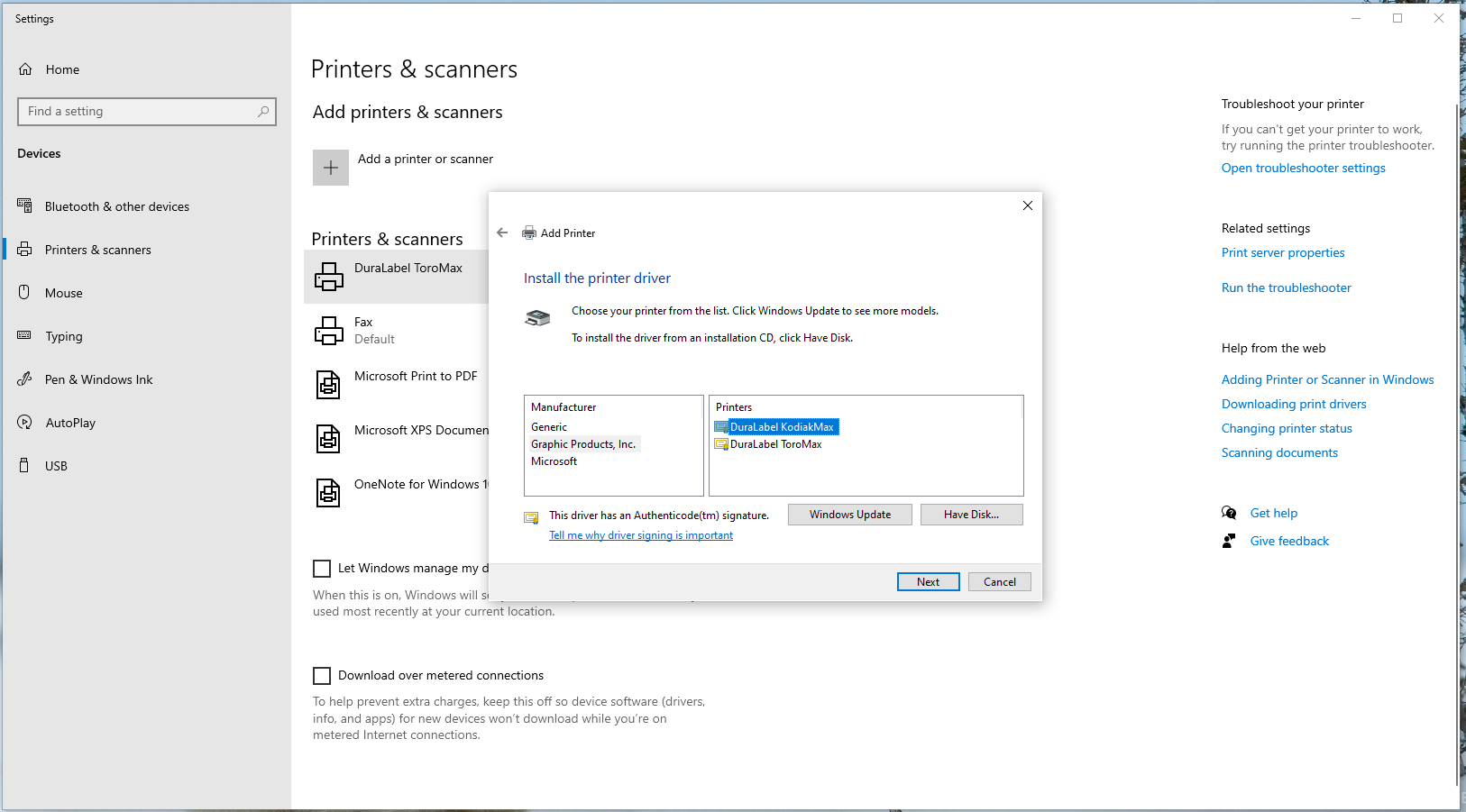
- You’ll now be presented with the option to give the printer a name. We recommend leaving this as the default. Click Next.
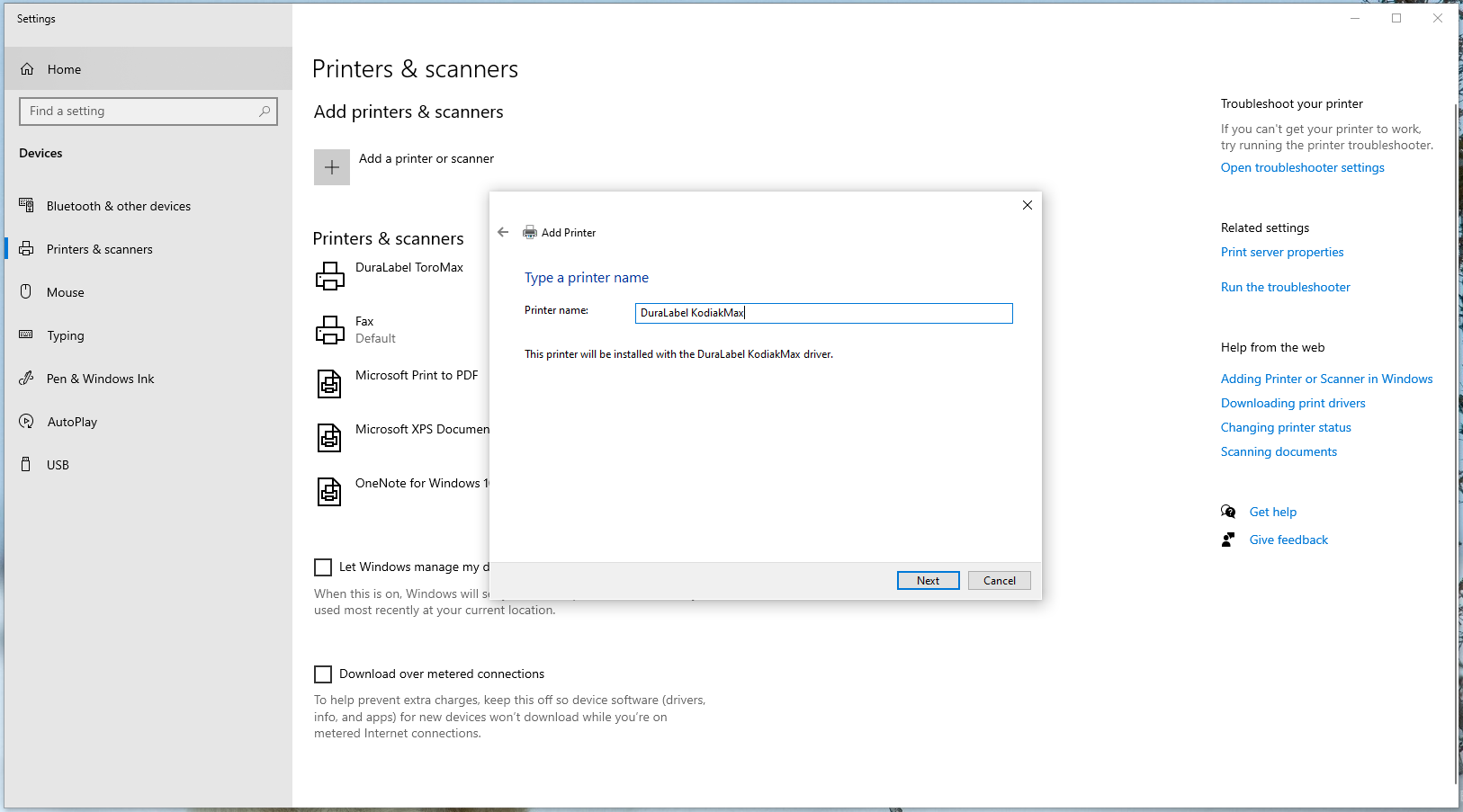
- Determine if you’ll be sharing the printer (Default is already set to Do not share this printer)
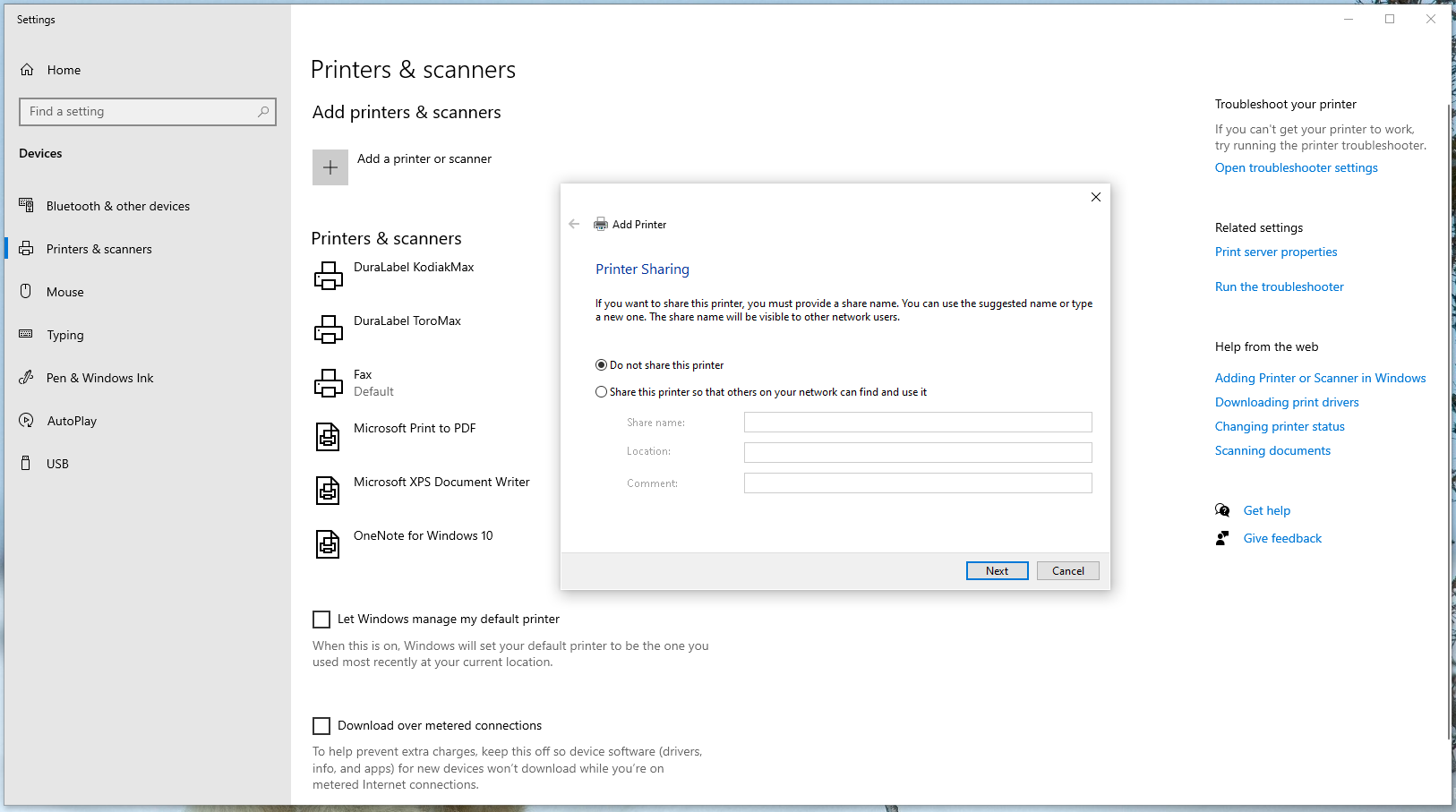
- Click Next → Finish. The printer should now show up under Printers and Scanners. The printer can now be used with LabelForge PRO. Supply information won’t be communicated to windows when setting it up as an Ethernet printer.
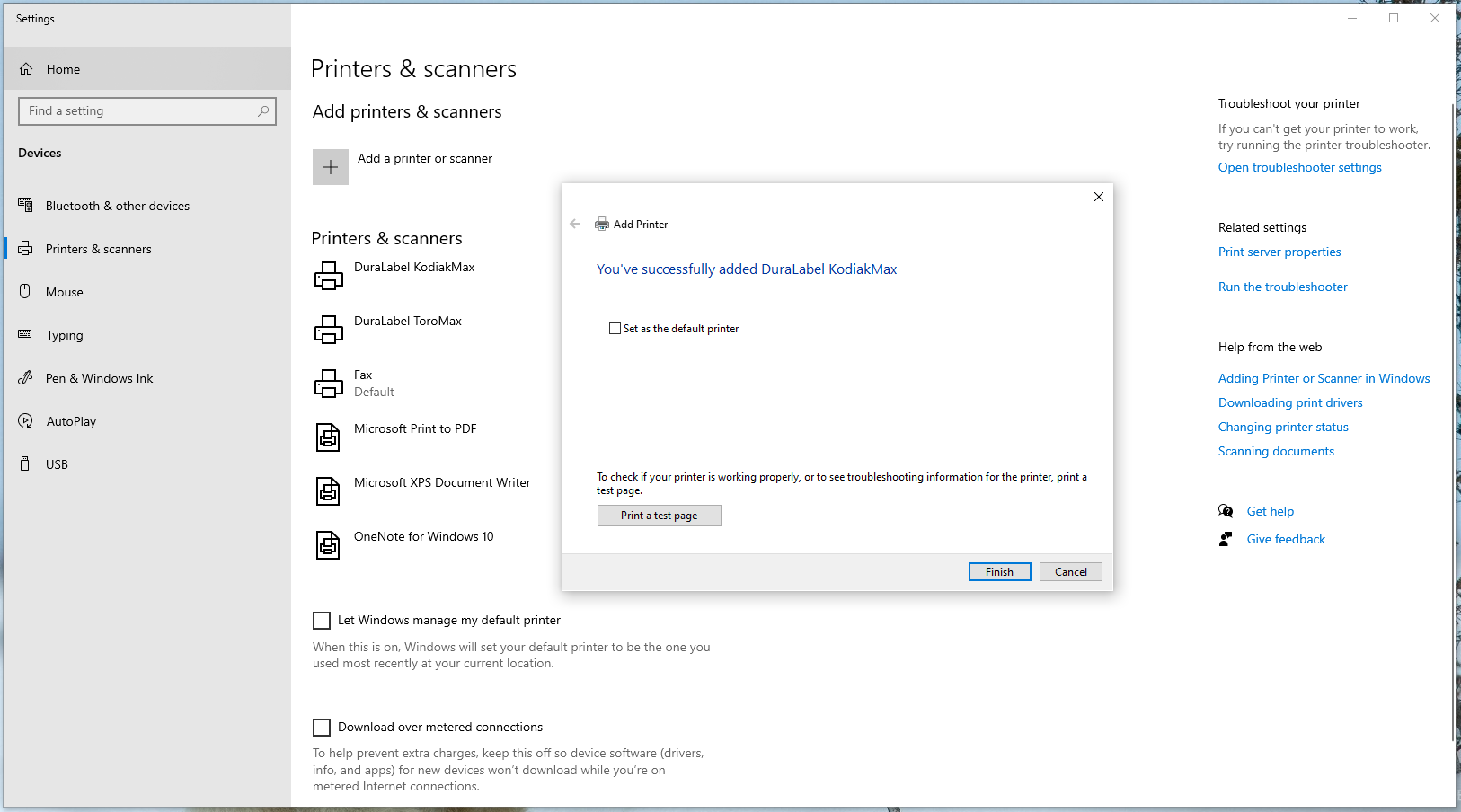
More Support Options
If you have any questions about using your DuraLabel Kodiak Max printer, get help from DuraLabel's world-class support team by calling 800-326-9244 or visiting DuraLabel.com.
RELATED RESOURCES
Troubleshooting DuraLabel Lobo | DuraLabel
Troubleshooting for DuraLabel Lobo Overview Printer Has No Power Printer Doesn?t Respond to Commands ...
Watch NowLabeling Software for DuraLabel 4000
Overview After the driver software is installed, DuraLabel 4000 will appear as an available printer on your ...
Watch NowConfiguring Drivers in DuraLabel PRO
Overview IMPORTANT! Perform the driver configuration before opening the document you plan to print. Like ...
Watch Now.png)