- Home
- >
- Resources
- >
- Knowledge base
- >
- Network Settings for DuraLabel Kodiak Max
Resource Navigation
Network Settings for DuraLabel Kodiak Max
20
February,
2024
1 MINUTE READ
To connect your Kodiak Max to a network, click the Network Settings icon on the main toolbar. This utility shows the current network state and a list of any available Wi-Fi networks.
To connect to a Wi-Fi network, select the desired network from the list, and click Connect. If a password is required, you will be prompted to enter it.
To connect to an Ethernet (wired) network, make sure that your Kodiak Max is physically connected to the network using a standard Ethernet cable.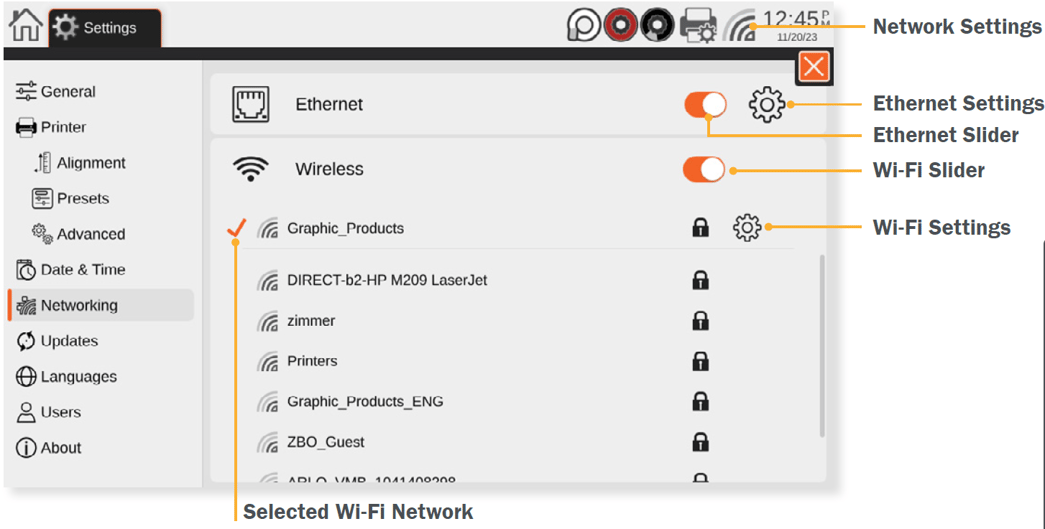
Ethernet Setup
The IP address on the printer will need to be set. This can be done onboard the Kodiak Max by first pressing the Home icon, then navigating to Settings > Networking > then select the gear icon next to the slider for Ethernet.
Next, set the option for Automatic to on (moving the slider to the right, shown as an orange slider) to automatically detect the network, or to off (moving the slider to the left, displayed as a gray slider) to manually input the network information. Once the information for the network has been inputted press Save, then turn the printer off for at least 10 seconds before powering back on
.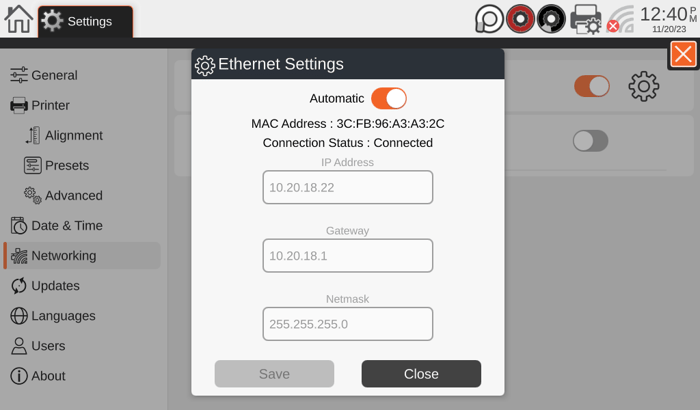
Once the printer boots back up, navigate to the Ethernet settings menu. This menu will display the IP address as well as Gateway and Netmask for the connected network. This step is not needed when manually entering the network’s information.
More Support Options
If you have any questions about using your DuraLabel Kodiak Max printer, get help from DuraLabel's world-class support team by calling 800-326-9244 or visiting DuraLabel.com.
RELATED RESOURCES
Set Up Wi-Fi on DuraLabel Toro Max
Overview Toro Max can be connected to a local wireless network. Follow these steps to set up the connection. ...
Watch NowConnect to Wi-Fi on DuraLabel Toro
Overview Toro?s Wi-Fi networking is an optional expansion for full networking capability. The wireless ...
Watch NowConnect DuraLabel Toro Max to a PC
Overview In addition to its standalone capabilities, Toro Max can receive print jobs from a PC. Your printer ...
Watch Now.png)


